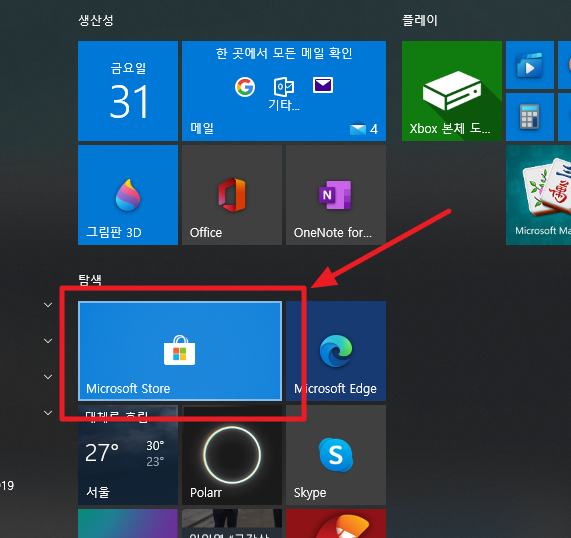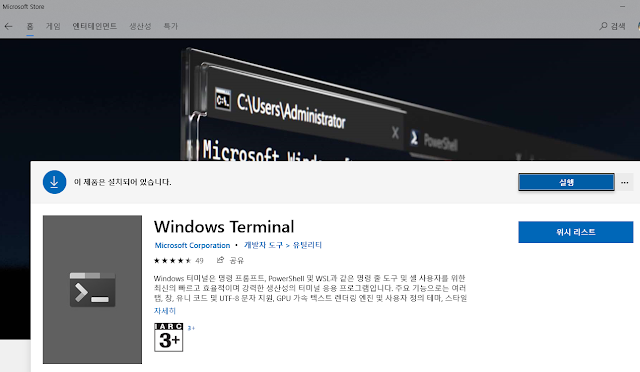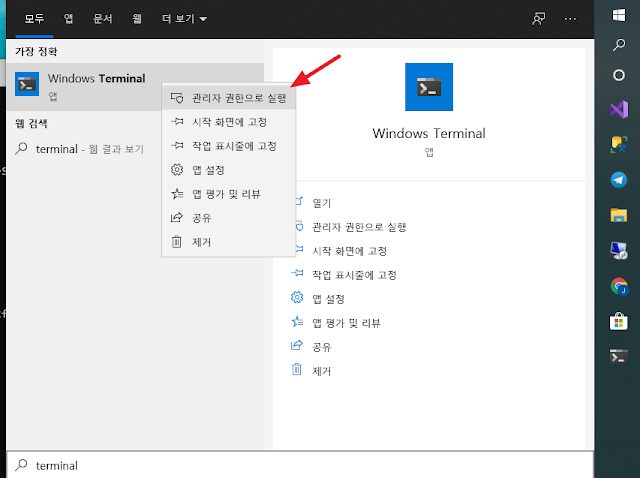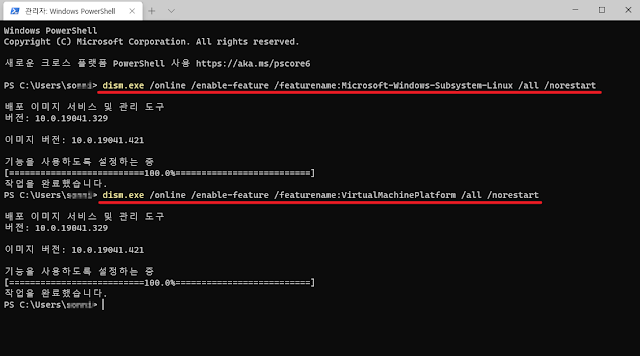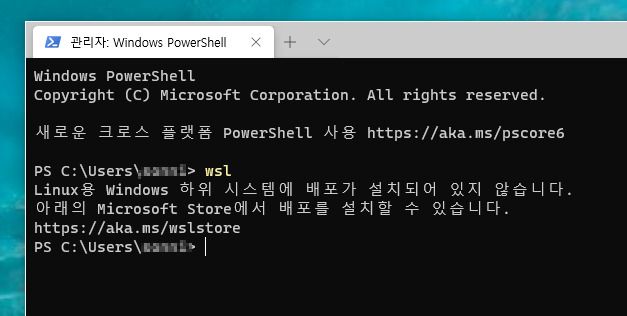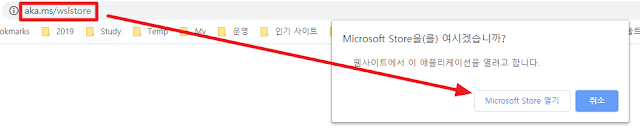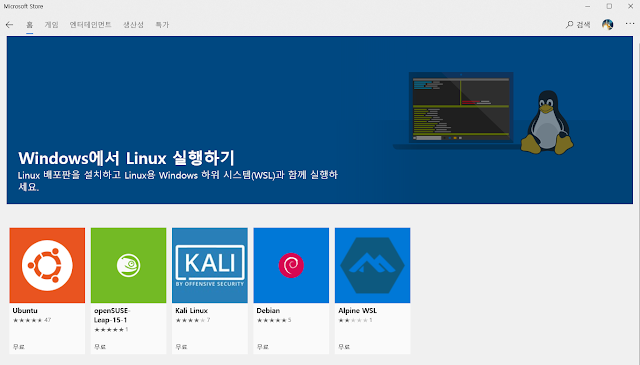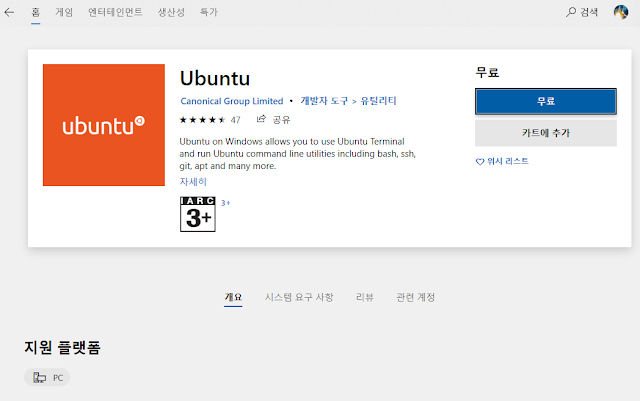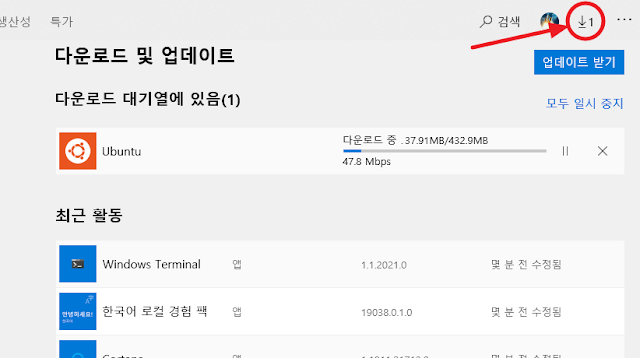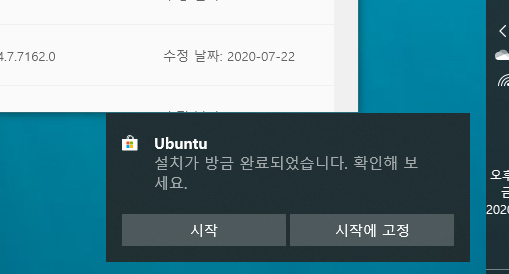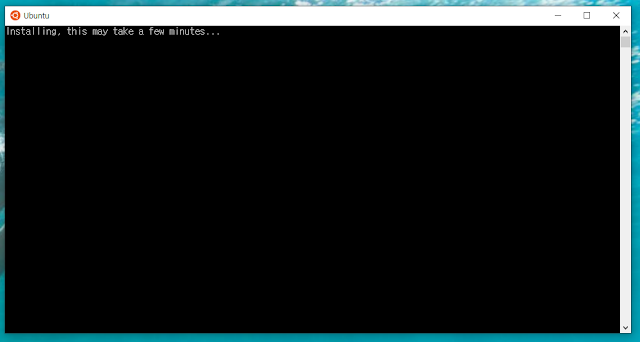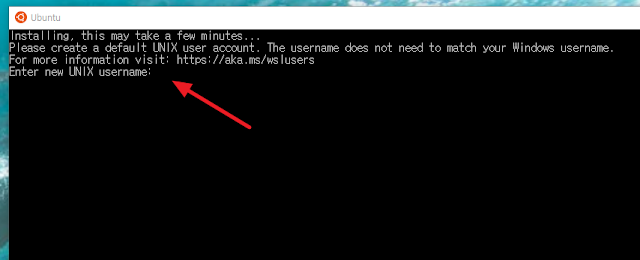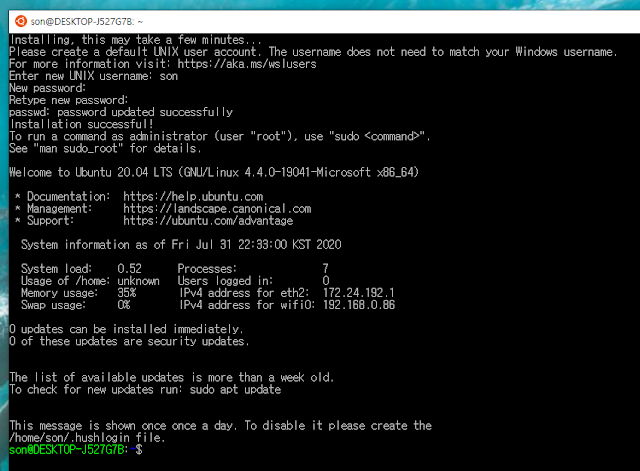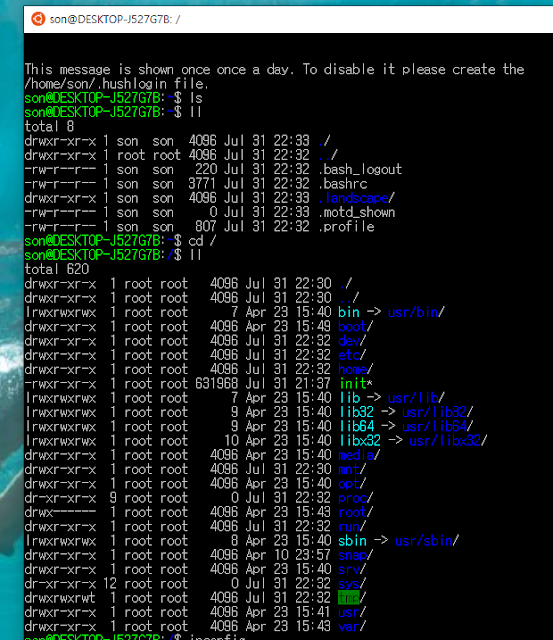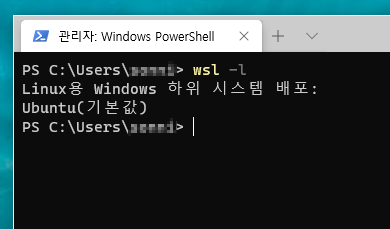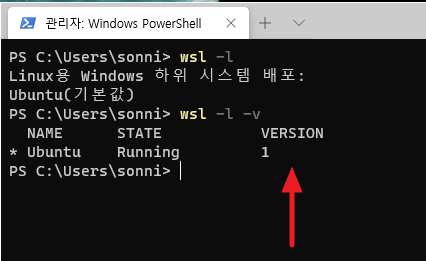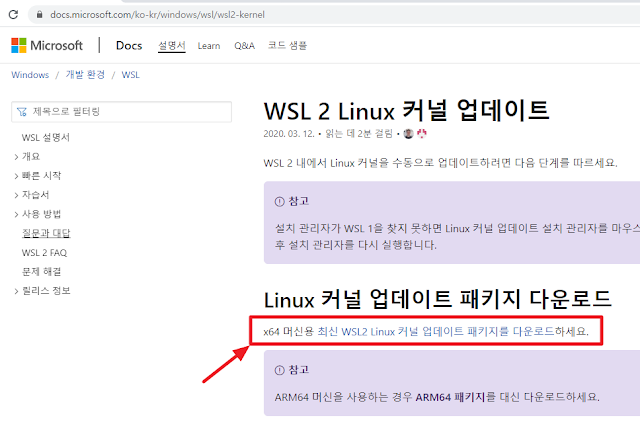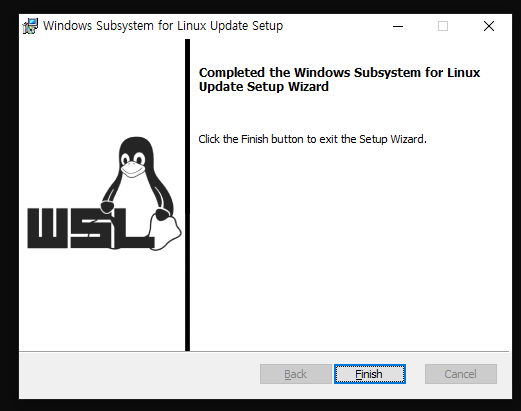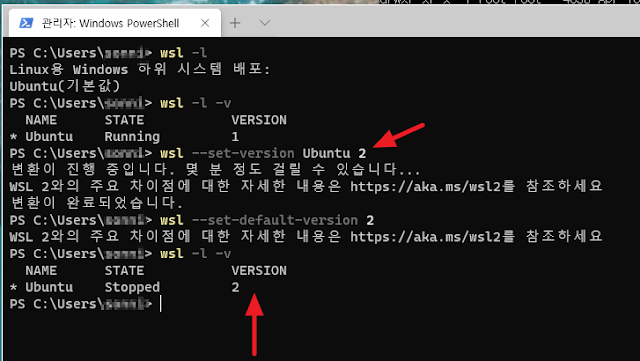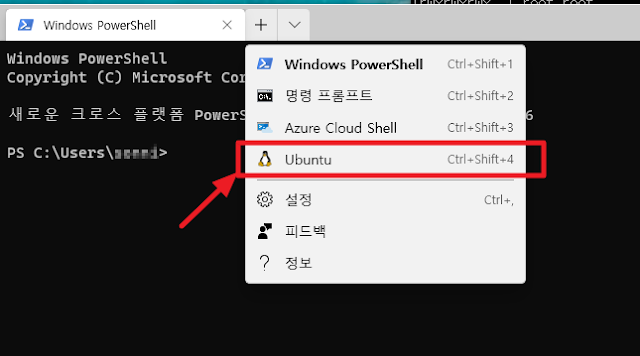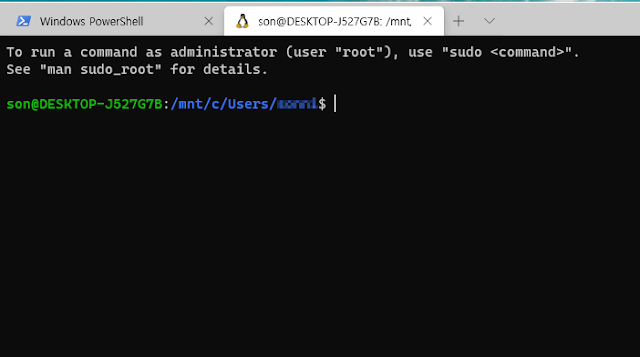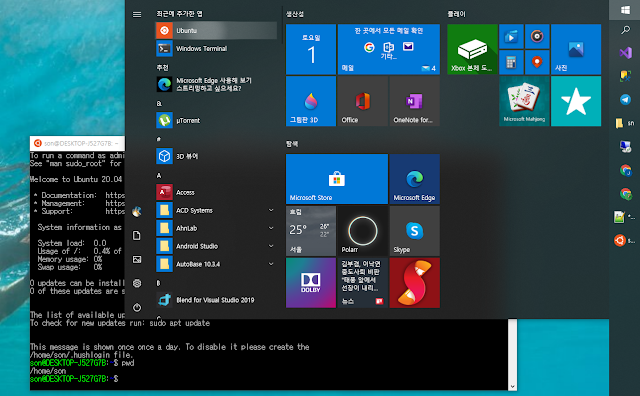개발자들에겐 "리눅스" 가 뗄레야 뗄수 없는 숙명같은 것이다.
그런데 제일 잘나가는 OS 는 윈도우라는 현실...
그래서 윈도우에 보조 OS 로 리눅스를 설치하는 경우가 많은데, 보통은 멀티 부팅을 하거나 가상 OS 로 올리는 경우가 많지만, 둘다 단점이 많다.
특히 가상 OS 로 설치한 경우 사용성은 좋지만 속도가 느리다는 치명적인 단점이 있는데, MS 에서 새로 선보인 WSL 을 이용하여 윈도우에 설치하면 윈도우 커널 자체에서 리눅스 커널을 지원하므로 가상 OS로 설치한것보다 훨신 안정적이고 빠르게 구동된다고 한다.
특히 WSL2 로 설치하면 기존 WSL 에서 안되던 것 (예를 들어 도커 같은것) 도 지원된다고 해서 이번에 설치해 보았다.
주의 할점은 WSL 은 윈10 이면 설치할수 있지만, WSL2 는 "2020년 5월 업데이트" 가 설치 완료된 상태라야 설치가 가능하다는 점.
WSL 을 설치하려면 우선 Micosoft Store 에서 "Windows Terminal" 을 설치해야 한다.
이미 설치되어 있다면 그냥 바로 실행 시키면된다.
주의 할점은 WSL 설치 시에는 반드시 "관리자 권한" 으로 실행 해야 한다는 점.
터미널을 실행하고 아래 명령어를 실행.
> dism.exe /online /enable-feature /featurename:Microsoft-Windows-Subsystem-Linux /all /norestart> dism.exe /online /enable-feature /featurename:VirtualMachinePlatform /all /norestart
뭔가 설치하는데 설치가 완료 된후 "wsl" 명령러를 실행해보면 아직 설치 되어있지 않다고 메시지가 나올것이다.
이때 설치 가능한 서브 OS 를 다운 받을수 있는 링크가 나오는데 이걸 복사해서 웹브라우저를 이용해 이동해 본다.
크롬의 경우라면 "Microsoft Store" 로 열겠냐고 물어 본다. 다른 웹브라우저도 대충 비슷한 메시지가 나올것이다. 그냥 바로 이동.
여기에서 여러가지 배포판을 설치할수 있는데, 원하는 배포판을 선택하면 된다.
나의 경우는 일반적으로 많이 사용하는 우분투를 선택했다.
주의 할점은 이렇게 설치할우 윈도우 시스템 (일반적으로 "C:" 드라이브) 에 설치되므로 설치지 여유 용량이 충분한지 확인이 필요하다.
현재로선 원하는 디렉토리에 별도로 설치하는 방법이 없는것 같다.
리눅스 답게 무료로 설치 가능.
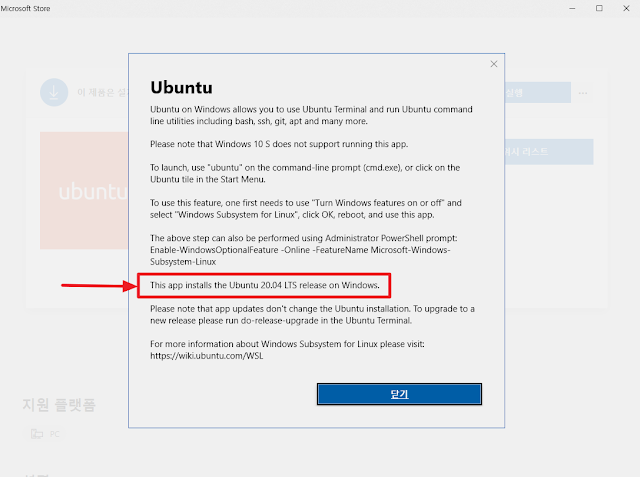
현재 배포되는 버젼은 "20.04 LTS".
"무료" 버튼을 클릭하면 해당 패키지를 다운는데, 용량을 보면 생각보다 용량이 작다는 것을 알수 있을 것이다.
일반적으로 생각하는 데스탑 버젼이 설치되는것이 아니라는 것.
그냥 텍스트 모드로 돌아가는 서버 버젼이라고 생각하면 쉽다.
차후에 그래픽 UI 도 지원할 예정이라곤 하는데, 이건 나와 봐야 정확한 내용을 알수 있을것 같다.
다운이 끝나면 설치가 완료되었다고 나오는데 아직 멀었다.
"시작" 버튼을 클릭하면 패포판이 설치된다.
리눅스 배포판이 설치되는데는 그다지 오래 걸리지 않는다.
아마도 리눅스 OS 자체라기 보다는 윈도우 호환 커널이기 때문인듯...
조금 기다리면 사용할 아이디를 입력하라고 나오는데, 사용할 아이디와 패스워드를 입력하면 설치가 끝난것이다.
리눅스를 써본사람이라면 알겠지만, 이때 입력한 아이디가 사실상 "root" 아이디 이므로 신중하게 입력할 것.
생각보다 쉽게 리눅스가 설치 되었다.
리눅스 명령어도 잘 먹힌다.
터미널로 돌아와서 "wsl -l" 명령어를 입력해 보면 설치된 시스템 리스트에 우분투가 설치되어 있다는 것이 보일것이다.
참고로 "wsl" 만치면 기본 시스템인 우분투가 바로 실행된다.
리눅스만 설치할 생각이라면 여기까지만 해도 된다.
하지만, "WSL2" 를 사용할 생각이라면 좀더 작업이 필요하다.
"wsl -l -v" 명령어로 보면 현재 설치된 버젼은 "WSL version 1" 이다.
"WSL2" 를 이용하려면 "WSL 2 Linux 커널 업데이트" 로 이동해서 업데이트 파일을 다운 받아 설치해야 한다.
리눅스 커널 업데이트 패키지를 다운 받아 설치하면 끝.
별다른 설차없이 그냥 클릭만 하면 끝.
설치가 끝난뒤 "wsl --set-version Ubuntu 2" 로 버전을 바꾸고, "wsl --set-default-version 2" 로 버전2를 디폴트로 잡아 준다.
> wsl --set-version Ubuntu 2> wsl --set-default-version 2
이제 윈도우 터미널을 새로 열어 보면 실행 가능 프로그램 중에 우분투가 포함되어 있음을 볼수 있다.
해당 버튼을 클릭하면 윈도우 터미널에서 우분투 시스템으로 이동할 수 있다.
물론 윈도우 시스템에서 바로 실행 할수도 있는데, 윈도우 터미널에서 실행할때와 시작 위치가 다르다는 점 외에는 별 다른것은 없어 보인다.
어쨌든 이렇게 윈도우 시스템에 리눅스 설치하기 끝.