W Godot 4 Window to nowy węzeł, który umożliwia tworzenie i zarządzanie oknami graficznymi w aplikacji. Może być używany zarówno do wyświetlania dodatkowych okien w ramach jednej gry, jak i do tworzenia aplikacji okienkowych, które potrzebują więcej niż jednego głównego okna. Window pozwala na pełną kontrolę nad dodatkowymi oknami, ich rozmiarem, pozycją, zawartością i interakcjami użytkownika.
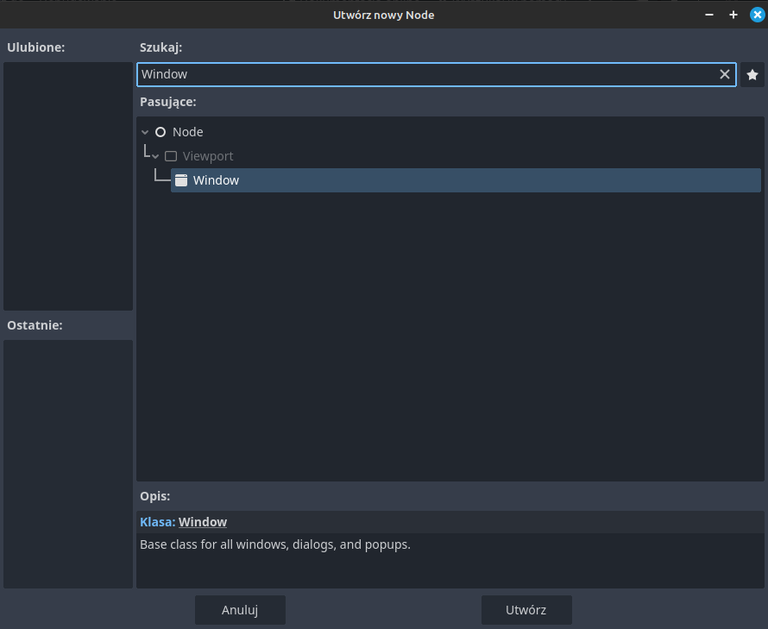
Cechy Window w Godot 4:
- Tworzenie dodatkowych okien: Pozwala na tworzenie wielu okien w ramach jednej aplikacji, które mogą działać niezależnie od głównego okna gry.
- Dostosowywanie wyglądu: Możesz kontrolować rozmiar, pozycję i zawartość okna, a także sposób, w jaki reaguje na zdarzenia (np. zamknięcie, zminimalizowanie).
- Obsługa interakcji użytkownika: Okna mogą odbierać interakcje użytkownika, takie jak kliknięcia, przeciąganie, zamykanie itp.
Jak używać Window w Godot 4
1. Dodanie Window do sceny
- W drzewie scen kliknij „Dodaj węzeł”.
- Wyszukaj
Windowi dodaj go do swojej sceny. Windowautomatycznie otworzy nowe okno po uruchomieniu gry.
2. Dostosowanie okna w inspektorze
Po dodaniu węzła Window, możesz skonfigurować jego ustawienia w inspektorze, aby dostosować jego zachowanie:
Title:
- Określa tytuł okna, który jest wyświetlany na jego pasku tytułowym. Możesz to zmienić w inspektorze lub za pomocą skryptu:
$Window.title = "Moje Okno"Size:
- Pozwala ustawić początkowy rozmiar okna (szerokość i wysokość). Możesz to skonfigurować w inspektorze lub dynamicznie w skrypcie:
$Window.size = Vector2(400, 300) # Ustawia rozmiar okna na 400x300 pikseliResizable:
- Umożliwia kontrolowanie, czy użytkownik może zmieniać rozmiar okna. Możesz to włączyć lub wyłączyć w inspektorze:
$Window.resizable = false # Blokuje możliwość zmiany rozmiaru okna przez użytkownikaMin SizeiMax Size:
- Określa minimalny i maksymalny rozmiar okna, co pozwala ograniczyć jego rozciąganie lub kurczenie się.
Borderless:
- Gdy zaznaczone, usuwa ramki okna, co może być przydatne do tworzenia niestandardowych interfejsów użytkownika:
$Window.borderless = truePosition:
- Umożliwia ustawienie pozycji okna na ekranie:
$Window.position = Vector2(100, 100) # Ustawienie pozycji okna na współrzędne (100, 100)3. Zarządzanie zawartością okna
Możesz dodawać elementy UI, takie jak przyciski, pola tekstowe, suwaki itp., do węzła Window, aby tworzyć pełnoprawne interfejsy użytkownika:
- Dodaj do
Windowdzieci, takie jakButton,Label,Controlitp., aby dostosować jego zawartość. - Możesz zarządzać zawartością okna dynamicznie za pomocą skryptów, dodając lub usuwając elementy w trakcie działania aplikacji.
Przykład:
MainScene
└── Window
├── Button
├── Label
└── VBoxContainer4. Skrypty do zarządzania Window
Przykład otwierania i zamykania okna:
extends Window
func _ready():
title = "Moje Dodatkowe Okno"
size = Vector2(600, 400)
# Automatyczne otwarcie okna
show()
# Zamknięcie okna po kliknięciu przycisku
$Button.connect("pressed", self, "_on_button_pressed")
func _on_button_pressed():
hide() # Ukrywa okno
Przykład dynamicznego tworzenia Window:
Możesz tworzyć nowe okna dynamicznie w trakcie działania gry:
extends Node
func _ready():
var new_window = Window.new()
new_window.size = Vector2(500, 300)
new_window.title = "Dynamicznie Utworzone Okno"
new_window.resizable = true
new_window.show() # Pokaż nowe okno
add_child(new_window)
5. Zarządzanie zdarzeniami okna
Możesz kontrolować zdarzenia związane z oknem, takie jak zamknięcie, zminimalizowanie, maksymalizowanie itp., używając sygnałów i metod w skryptach:
about_to_close: Wywoływany przed zamknięciem okna. Możesz go użyć, aby anulować zamknięcie lub zapisać dane przed zamknięciem.minimize(): Minimalizuje okno.maximize(): Maksymalizuje okno.restore(): Przywraca okno do jego normalnego rozmiaru.
Przykład obsługi zdarzeń okna:
extends Window
func _ready():
connect("about_to_close", self, "_on_window_about_to_close")
func _on_window_about_to_close():
print("Okno jest zamykane!")
# Możesz dodać logikę do zapisania danych lub zapytać użytkownika, czy na pewno chce zamknąć okno
Przykłady zastosowania Window w grach i aplikacjach
- Okna dialogowe: Możesz używać
Window do tworzenia okien dialogowych, które otwierają się w odpowiedzi na zdarzenia, takie jak komunikaty błędów, potwierdzenia akcji, ustawienia itp.
- Interfejsy narzędzi:
Window świetnie nadaje się do tworzenia aplikacji narzędziowych, które wymagają wielu okien do zarządzania różnymi funkcjami.
- Okna pomocy lub ustawień: Możesz stworzyć okno ustawień lub okno pomocy, które otworzy się na żądanie użytkownika, pozwalając na dostęp do informacji bez opuszczania głównego okna gry.
Podsumowanie:
Window w Godot 4 to wszechstronny węzeł, który pozwala na tworzenie i zarządzanie dodatkowymi oknami w aplikacji. Jest idealny do tworzenia bardziej złożonych interfejsów użytkownika, w tym okien dialogowych, paneli ustawień czy pełnoprawnych aplikacji okienkowych. Możliwość pełnej kontroli nad rozmiarem, pozycją, zachowaniem i zawartością okien daje dużą elastyczność w tworzeniu rozbudowanych aplikacji.
Dzięki obsłudze skryptów i sygnałów możesz dynamicznie zarządzać oknami i dostosowywać ich zachowanie do różnych scenariuszy, zapewniając pełną interaktywność w aplikacjach. Czy chciałbyś uzyskać więcej informacji na temat konkretnych funkcji lub zastosowań Window w Godot 4?
Published using WordPress Blurt Publisher from https://godot.com.pl.