Aby zaimportować plik .jpg do Godot Engine i użyć go w projekcie, należy postępować zgodnie z poniższymi krokami:
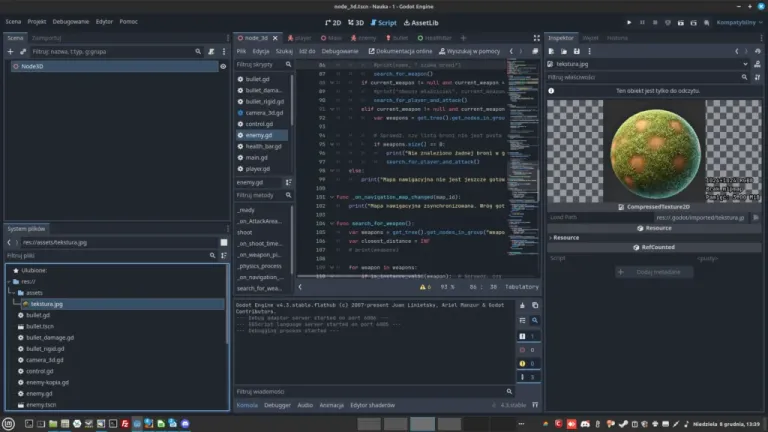
1. Przygotowanie pliku .jpg
Upewnij się, że plik graficzny .jpg jest odpowiednio przygotowany:
- Rozdzielczość pliku powinna być zoptymalizowana (najlepiej wielokrotność 2, np. 256×256, 512×512), aby poprawić wydajność w grze.
- Nazwa pliku nie powinna zawierać polskich znaków ani spacji (np.
background.jpg).
2. Skopiowanie pliku do projektu
- Otwórz swój projekt w Godot.
- Otwórz folder projektu w menedżerze plików swojego systemu operacyjnego.
- Skopiuj plik
.jpgdo katalogu projektu (np. do folderuassets/lub bezpośrednio do katalogu głównego projektu). - Plik automatycznie pojawi się w zakładce System Plików w edytorze Godot.
3. Użycie pliku .jpg w projekcie
a) W środowisku 2D (Sprite2D):
- Dodaj węzeł
Sprite2Ddo sceny. - W inspektorze kliknij pole
Texture. - Wybierz plik
.jpgz listy zasobów. - Tekstura zostanie automatycznie nałożona na węzeł
Sprite2D.
b) W środowisku 3D (Material/Texture):
- Dodaj węzeł
MeshInstance3Ddo sceny. - W inspektorze ustaw pole
Mesh, wybierając np.PlaneMeshlubCubeMesh. - W sekcji
Materialkliknij „Nowy Standardowy Materiał 3D” (StandardMaterial3D). - W ustawieniach materiału znajdź sekcję
Albedo. - Kliknij pole
Texturei wybierz swój plik.jpg.
c) Jako tło (Background):
- Wybierz węzeł
Camera2D(dla gier 2D) lubCamera3D(dla gier 3D). - Przejdź do zakładki „Environment” w inspektorze.
- Kliknij na pole „Nowe Środowisko” (New Environment).
- W sekcji
Backgroundwybierz „Canvas” (dla 2D) lub „Sky” (dla 3D). - W sekcji
Texturezaładuj swój plik.jpg.
4. Ustawienia importu
Po zaimportowaniu pliku .jpg, możesz dostosować ustawienia importu w inspektorze:
- Kliknij na plik
.jpgw zakładce System Plików. - W zakładce Import znajdziesz różne opcje, np.:
- Compress Mode: Wybierz odpowiedni sposób kompresji, np.
Lossydla gier mobilnych. - Filter: Włącz/wyłącz filtrowanie tekstury.
- Repeat: Włącz powtarzanie tekstury, jeśli będzie używana na dużych powierzchniach.
- Compress Mode: Wybierz odpowiedni sposób kompresji, np.
- Po wprowadzeniu zmian kliknij Reimportuj.
5. Podsumowanie
Importowanie pliku .jpg do Godot to prosty proces. Po dodaniu do folderu projektu plik automatycznie staje się dostępny w edytorze. Możesz go używać w grach 2D i 3D jako teksturę, tło lub w innych elementach. Jeśli napotkasz problemy z jakością lub wydajnością, rozważ konwersję pliku do formatu .png, który lepiej obsługuje przezroczystość i zachowuje jakość przy kompresji.
Czy masz dodatkowe pytania dotyczące pracy z teksturami w Godot? Chętnie pomogę! 😊