Nakładanie tekstur w Godot 4 zależy od tego, czy pracujesz w środowisku 2D czy 3D. Poniżej znajdziesz szczegółowe kroki dla obu przypadków.
1. Nakładanie tekstur w 2D
Przy użyciu węzła Sprite2D:
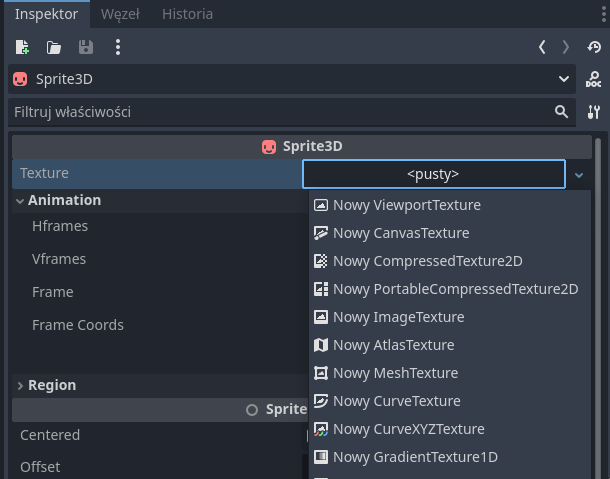
- Dodaj węzeł
Sprite2D:- Kliknij prawym przyciskiem myszy na drzewie sceny i wybierz „Dodaj Węzeł”.
- Wpisz „Sprite2D” i dodaj go do sceny.
- Załaduj teksturę:
- W inspektorze znajdź pole
Texture. - Kliknij na pole, aby otworzyć przeglądarkę zasobów.
- Wybierz plik obrazu (np.
.pnglub.jpg).
- W inspektorze znajdź pole
- Dostosuj teksturę:
- Możesz zmienić rozmiar, rotację lub pozycję tekstury bezpośrednio w edytorze.
- W inspektorze znajdziesz opcje takie jak:
- Region: Przytnij teksturę do wybranego obszaru.
- Centered: Określ, czy tekstura powinna być wycentrowana.
- Flip H/V: Obróć teksturę w poziomie lub pionie.
Przy użyciu TileMap (do nakładania kafelków):
- Dodaj węzeł
TileMap:- W drzewie sceny wybierz „Dodaj Węzeł” i wpisz „TileMap”.
- Stwórz
TileSet:- W inspektorze znajdź pole
Tile Seti kliknij na przycisk „Nowy TileSet”. - Otwórz edytor
TileSet, klikając ikonę obok pola.
- W inspektorze znajdź pole
- Dodaj tekstury do
TileSet:- W edytorze
TileSetkliknij „Dodaj teksturę” i wybierz obraz. - Podziel teksturę na kafelki, ustawiając rozmiar siatki (np. 32×32).
- W edytorze
- Maluj na mapie:
- Wybierz kafelek i kliknij na siatkę w oknie edytora, aby nałożyć tekstury.
2. Nakładanie tekstur w 3D
Przy użyciu MeshInstance3D:
- Dodaj węzeł
MeshInstance3D:- Kliknij na drzewie sceny i wybierz „Dodaj Węzeł”.
- Wpisz „MeshInstance3D” i dodaj go.
- Załaduj siatkę (
Mesh):- W inspektorze znajdź pole
Meshi wybierz:- Gotowy model 3D (np.
.glb,.fbx), - Wbudowaną siatkę, np.
CubeMesh.
- Gotowy model 3D (np.
- W inspektorze znajdź pole
- Dodaj materiał:
- W inspektorze kliknij na pole
Materiali wybierz „Nowy Standardowy Materiał 3D” (StandardMaterial3D).
- W inspektorze kliknij na pole
- Załaduj teksturę:
- Rozwiń sekcję „Albedo” w materiale.
- Kliknij na pole
Texturei wybierz plik obrazu (np. teksturę.png).
- Dostosuj ustawienia:
- Możesz zmienić skalę tekstury, przejść do mapowania UV i dostosować jej wygląd, np. dodać przezroczystość lub metaliczność.
Przy użyciu SpatialMaterial:
Jeśli chcesz bardziej zaawansowane efekty, możesz użyć różnych map tekstur w StandardMaterial3D:
- Albedo: Kolor podstawowy tekstury.
- Normal Map: Tworzy iluzję głębi na powierzchni.
- Roughness Map: Kontroluje poziom połysku powierzchni.
- Metallic Map: Ustawia, które części tekstury są metaliczne.
3. Modyfikowanie map UV
W przypadku modeli 3D tekstura nakładana jest na podstawie mapowania UV. Jeśli tekstura nie wyświetla się poprawnie:
- Sprawdź mapowanie UV w programie, z którego eksportowano model.
- W Godot możesz zmienić skalę UV w sekcji
UV1 Offset/Scalew materiale.
4. Nakładanie tekstur w Shaderach
Jeśli potrzebujesz bardziej zaawansowanych efektów, możesz użyć shaderów:
shader_type spatial;
uniform sampler2D albedo_texture;
void fragment() {
ALBEDO = texture(albedo_texture, UV).rgb;
}
Kroki:
- Stwórz nowy materiał
ShaderMaterial. - W inspektorze przypisz shader.
- W shadereze załaduj teksturę jako uniform i kontroluj sposób jej wyświetlania.
5. Praktyczne porady
- Optymalizacja tekstur:
- Używaj formatów zoptymalizowanych dla gier, takich jak
.pnglub.dds. - Kompresuj tekstury, aby poprawić wydajność gry.
- Używaj formatów zoptymalizowanych dla gier, takich jak
- Powtarzanie tekstury:
- W inspektorze materiału ustaw UV Scale dla powtarzania tekstury na większej powierzchni.
- Transparentność:
- Aby uzyskać przezroczystość, włącz opcję Transparent w sekcji Rendering Options materiału.
- Testowanie w grze:
- Sprawdź, jak tekstura wygląda w czasie rzeczywistym, korzystając z trybu podglądu.
Jeśli potrzebujesz bardziej szczegółowej pomocy z konkretnym rodzajem tekstury lub problemem, daj znać!