CanvasLayer w Godot 4 to specjalny węzeł przeznaczony do zarządzania rysowaniem elementów 2D w osobnych warstwach, niezależnych od głównej kamery. Jest szczególnie przydatny do tworzenia interfejsów użytkownika (UI), efektów 2D nałożonych na ekran, takich jak elementy HUD (Heads-Up Display) oraz ekranów startowych, map czy elementów dekoracyjnych, które powinny pozostać statyczne lub mieć niezależną od sceny pozycję.
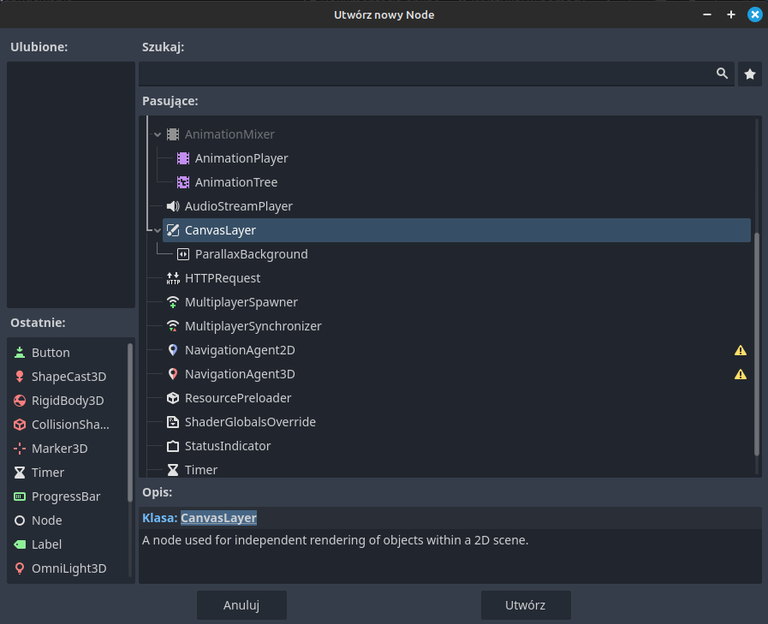
Cechy CanvasLayer:
- Niezależność od kamery: Elementy w
CanvasLayerpozostają w miejscu nawet przy ruchu kamery głównej, co czyni je idealnymi do UI i efektów nałożonych na ekran. - Kontrola głębokości (warstwa): Możesz przypisywać różnym
CanvasLayernumery warstw, co pozwala ustawić, które elementy będą wyświetlane na wierzchu. - Modyfikacja widoku:
CanvasLayerpozwala na przesuwanie, skalowanie i obracanie zawartości w obrębie jednej warstwy.
Typowe zastosowania CanvasLayer
- Interfejs użytkownika (UI): Idealny do wyświetlania elementów takich jak punkty życia, liczniki punktów, mini-mapy, przyciski, które powinny być widoczne niezależnie od ruchu kamery.
- Efekty ekranowe: Możesz umieścić efekty ekranowe (np. winiety, rozmycia, filtry) na górze głównej sceny, które będą renderowane w tej samej pozycji względem ekranu.
- Elementy interaktywne na stałej pozycji: Elementy, które powinny być zawsze widoczne, np. wskaźnik gracza, celowniki lub kompas, mogą być umieszczone w
CanvasLayer.
Jak używać CanvasLayer w Godot 4:
1. Dodanie CanvasLayer do sceny
- W drzewie scen kliknij „Dodaj węzeł”.
- Wyszukaj
CanvasLayeri dodaj go do swojej sceny. - Dodaj elementy 2D, takie jak
Control,Label,Sprite2D,TextureRectjako dzieciCanvasLayer. Wszystkie te elementy będą renderowane w jednej warstwie, niezależnie od ruchu kamery głównej.
Przykład struktury sceny:
MainScene
├── Camera2D
└── CanvasLayer (warstwa UI)
├── Label (np. punkty życia)
└── TextureRect (np. tło HUD)2. Ustawienia warstwy CanvasLayer
W inspektorze dla CanvasLayer możesz dostosować następujące ustawienia:
Layer:
- Określa numer warstwy
CanvasLayer. Im wyższa wartość, tym wyżejCanvasLayerzostanie wyrenderowany w stosunku do innychCanvasLayerw scenie. Jest to przydatne, gdy masz kilka nakładających się warstw.
$CanvasLayer.layer = 1 # Ustawia wyższy numer warstwy, aby wyświetlać na wierzchuOffset:
- Możesz ustawić przesunięcie warstwy względem głównego widoku kamery, co pozwala na przesuwanie całej zawartości
CanvasLayer.
RotationiScale:
- Dostosowanie obrotu i skali pozwala na tworzenie specjalnych efektów, np. przesuwanie lub obracanie całego interfejsu w określonych sytuacjach.
Przykład skryptu: Dynamiczna zmiana zawartości w CanvasLayer
Poniższy skrypt tworzy dynamiczny licznik punktów wyświetlany jako część UI w CanvasLayer:
extends CanvasLayer
var score = 0
func _ready():
# Dodaj label do CanvasLayer jako licznik punktów
var score_label = Label.new()
score_label.text = "Score: " + str(score)
add_child(score_label)
func increase_score():
score += 10
$Label.text = "Score: " + str(score)
W tym przykładzie:
CanvasLayer działa jako stały licznik punktów, który nie porusza się razem z kamerą.increase_score() aktualizuje wartość wyświetlaną na ekranie po zdobyciu punktów.
3. Tworzenie złożonego UI z CanvasLayer
Dodanie mapy lub mini-mapki:
- Dodaj
CanvasLayer do sceny i przypisz do niego elementy mapy.
- Dodaj
TextureRect, który będzie wyświetlał teksturę mini-mapki, np. z ViewportTexture, jeśli korzystasz z osobnego Viewport do renderowania mini-mapy.
4. Przykłady zastosowania CanvasLayer w grach
- HUD (Heads-Up Display):
CanvasLayer jest idealny do tworzenia stałego HUD-u z licznikiem życia, amunicji, poziomu energii i innych wskaźników, które pozostają widoczne na ekranie.
- Stałe elementy UI:
- Elementy, które zawsze mają pozostać w stałej pozycji na ekranie, jak przyciski menu, wskaźniki kierunku czy kompas, mogą być umieszczone w
CanvasLayer, aby nie zmieniały swojego położenia przy ruchu kamery.
- Efekty specjalne nałożone na ekran:
CanvasLayer można wykorzystać do wyświetlania efektów ekranowych, takich jak winiety, filtry kolorów, rozmycia lub inne efekty, które są renderowane na górze sceny gry.
- Menu i ekran startowy:
- Możesz umieścić menu lub ekran startowy w
CanvasLayer, aby pojawiały się na stałym miejscu ekranu. Jest to przydatne do tworzenia statycznych lub dynamicznych interfejsów, które nie zmieniają pozycji w zależności od ruchu kamery w grze.
Dostosowanie CanvasLayer do różnych scen
Możesz mieć wiele CanvasLayer w jednej scenie i przypisywać im różne wartości warstw, aby kontrolować ich kolejność wyświetlania. W zależności od potrzeb gry możesz na przykład stworzyć CanvasLayer dla HUD, drugi dla mini-mapki, a trzeci dla efektów ekranowych.
$HUDCanvasLayer.layer = 1 # Wyższa warstwa dla HUD
$EffectsCanvasLayer.layer = 0 # Niższa warstwa dla efektów
Podsumowanie:
CanvasLayer w Godot 4 to nieoceniony węzeł do tworzenia interfejsów użytkownika i elementów, które powinny być niezależne od ruchu kamery. Dzięki możliwości ustalania warstw, dostosowywania pozycji, skali i obrotu, CanvasLayer oferuje pełną kontrolę nad elementami UI i efektami ekranowymi. Jest to węzeł idealny do stałego wyświetlania elementów HUD, map, kompasów, wskaźników i innych elementów interaktywnych.
Published using WordPress Blurt Publisher from https://godot.com.pl.