Google Earth Pro se trata de un Software de Sistema de Información Geográfica que trabaja con imágenes satelitales y que a través de él, se puede levantar información, realizar estudios, entre muchas otras cosas y tecnológico, porque es un programa de computadora que utiliza los avances tecnológicos para brindar respuestas a los usuarios...
Este programa, en un principio, era de pago, pero de un tiempo para acá, se volvió gratuito y gracias a él, he tenido algunos trabajitos bien remunerados , aparte que me ayudó mucho en mi carrera universitaria 😋
Su usabilidad es super sencilla, acá les mostraré cómo usarse :)
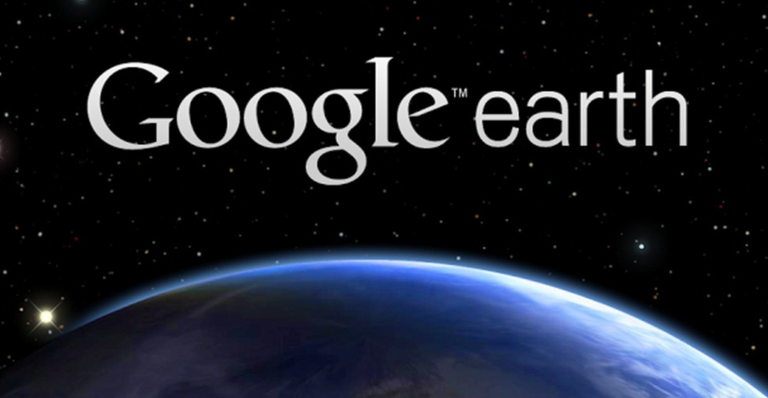
Fuente
Antes que nada, les diré brevemente qué es Google Earth Pro; Es un Sistema de Información Geográfica (SIG) Que permite visualizar imágenes satelitales de todo el mundo, además permite crear rutas, medir distancias, crear polígonos, conocer las altitudes de los lugares, sus coordenadas, entre muchas otras cosas.
La aplicación es completamente gratuita y la pueden descargar directamente desde su página oficial, haciendo clic Aquí
La instalación es super rápida! sólo descargan, ejecutan, instalan y listo (necesitan tener Internet al momento de instalar).
La duración, depende de la velocidad de Internet, habitualmente tarda entre 3 y 10 minutos.
Una vez que se instale e inicien, les mostrará esta interfaz:
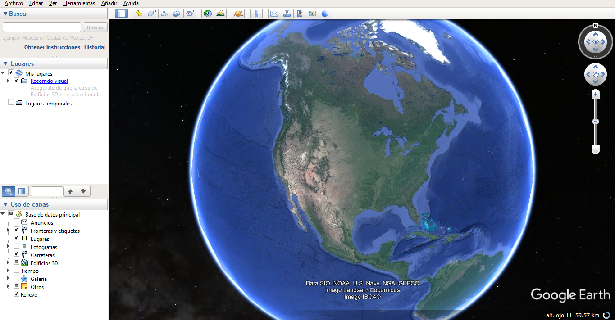
En la barra de búsqueda, ingresan el nombre del lugar donde quieren ir (País, estado, municipio, parroquia, sector)
A efectos de explicarles las herramientas y lo que se puede hacer con esta aplicación, vamos a trabajar en Sao Paulo, Brasil, en la ciudad de Araraquara
Entonces:
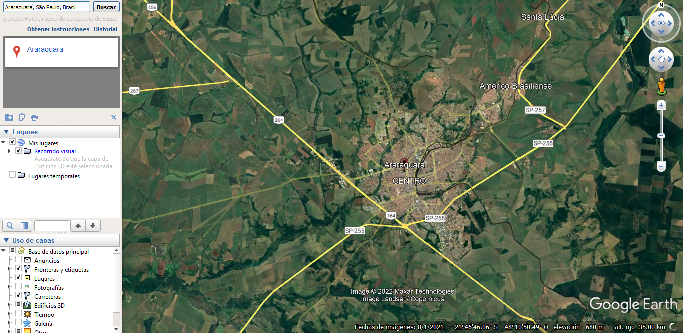
Al escribir "Araraquara, Sao Paulo, Brasil" y hacer clic en "buscar" o "enter" les llevará a ese lugar...
Para hacer zoom a la imagen, pueden utilizar la barra de +/- que se encuentra en la parte derecha de la pantalla o (más fácil) hacen clic izquierdo con el mouse y se desplazan hacia atrás, si quieren quitar zoom, es lo contrario: click izquierdo y mueven el mouse hacia adelante. (Aunque si tu mouse tiene la "ruedita" puedes utilizarla también para hacer zoom).
Hoy, aprenderemos a utilizar estas herramientas:
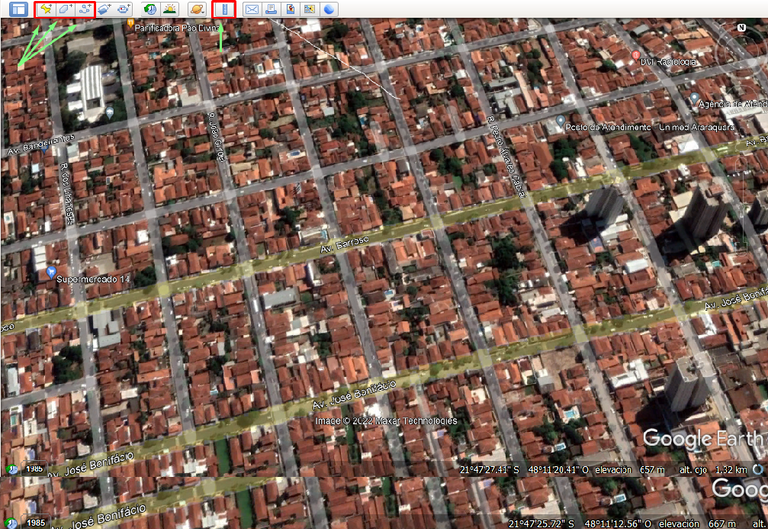
La primera, (chincheta amarilla) se utiliza para marcar un lugar, por ejemplo: Un edificio, una casa, una parte de la vía, una montaña o cualquier cosa que quieras)
La siguiente, se utiliza para crear polígonos (seleccionar un área determinada para conocer su tamaño y trabajar sobre ella)
En la siguiente, se pueden crear rutas, si por ejemplo quieres saber la distancia entre un punto A y un punto B, esa herramienta te será útil (puedes conocer la distancia en cm, m, km, milla, pulgadas, etc.)
La última herramienta que veremos hoy, es la que se encuentra al lado del ícono de Saturno, que es la regla... Y se utiliza para medir distancias lineales (no rutas).
Para utilizarlas, simplemente hacemos clic sobre ellas:
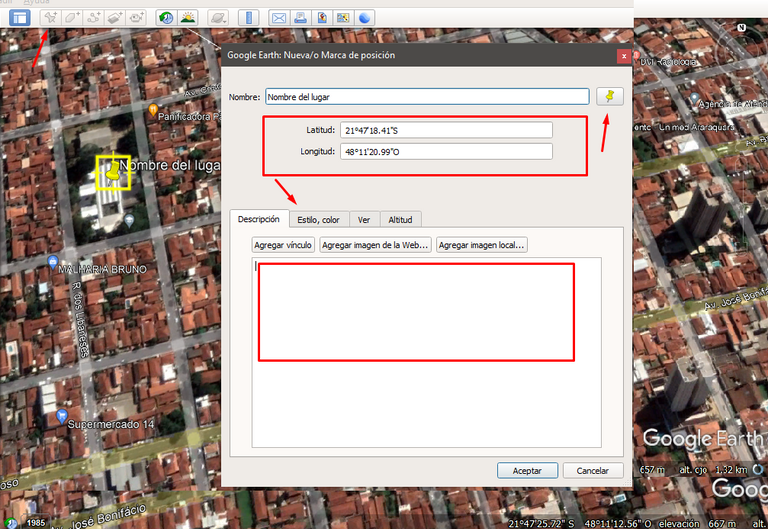
En primer lugar, la chincheta amarilla: Hacemos clic sobre ella y aparecerá, simplemente la seleccionamos y arrastramos al lugar que queramos.
Le colocamos el nombre que elijamos y podemos agregarle una descripción/observación. como pueden observar, debajo de donde colocamos el nombre, aparece "Latitud" y "Longitud" eso se refiere a las coordenadas del lugar seleccionado..
En la flecha que selecciona la chincheta amarilla (al lado del nombre) podremos cambiar el color y forma de la chincheta (podemos poner un punto, una estrella e incluso, colocar un ícono personalizado).
En "estilo, color" podemos configurar el tamaño de la chincheta y personalizarlo a nuestro gusto.
Esta herramienta es muy útil para marcar ubicaciones, por ejemplo: de farmacias, tiendas, casas, centros comerciales, estadios o cualquier otro punto de interés.
Y eso es todo lo que se puede hacer con esa herramienta, vamos con la segunda:
Crear Polígono
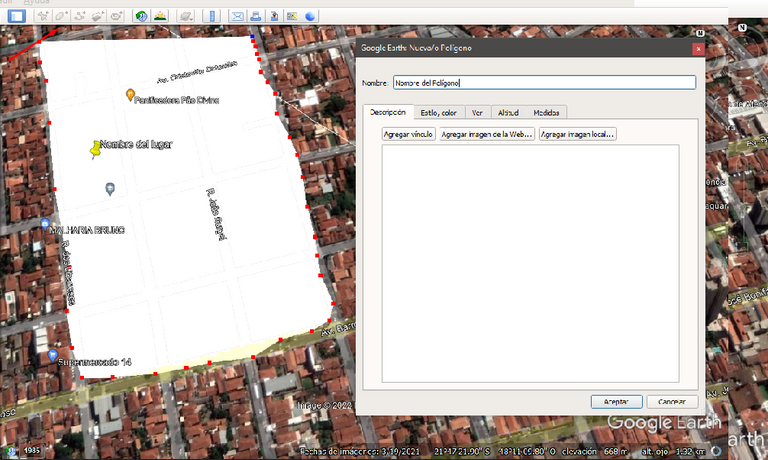
Esto se hace, haciendo clic en el ícono que se encuentra al lado del de la chincheta, al hacer clic ahí
se va a abrir el cuadro de diálogo que ven en la imagen (ese cuadro de diálogo lo pueden mover a cualquier lugar que quieran)
Para hacer el polígono, sólo deben hacer clics consecutivos sobre el área que les interesa delimitar.
Cuando terminen de delimitar, en el cuadro de diálogo, pueden:
- Asignarle nombre y colocar una descripción/observación
- Al igual que en la chincheta, editar el estilo y color (pueden hacer que el relleno del polígono sea transparente, colocar los bordes más finos o más gruesos, etc) y en la pestaña de medidas, pueden conocer el perímetro y el área del polígono en diferentes medidas metros cuadrados, hectáreas, kilómetros cuadrados, etc.
Esta herramienta es útil para medir superficies de parcelas, casas, manzanas o sectores, he visto que muchas veces en oficinas de catastro preguntan por superficies de inmuebles y esta es una excelente opción (y gratis) para conocer ese dato.
Y esa es la utilidad de esa herramienta!!
¡Vamos con las dos últimas!
Crear Ruta y medir terreno
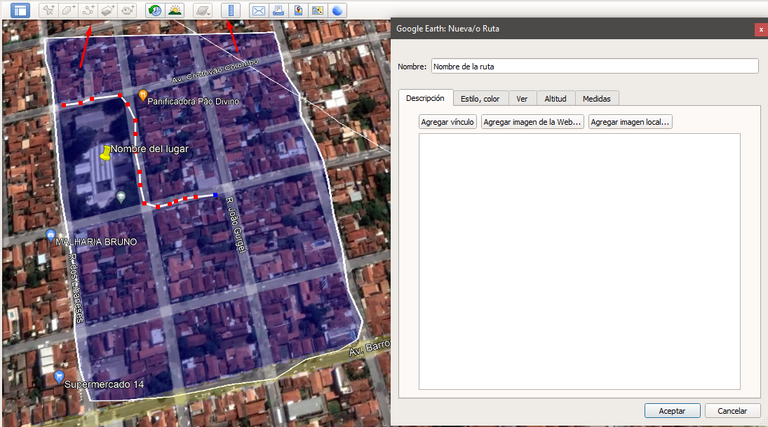
Seleccionamos el ícono de la línea punteada y se abrirá un cuadro de diálogo similar a los otros anteriores, lo que debemos hacer, es clic sobre la vialidad y trazar la ruta que queremos.
Al terminar podremos:
Asignarle un nombre
Cambiar el grosor/color de línea
Conocer la distancia de la ruta (en la pestaña "medidas"
Esa opción la utilizaba mucho cuando salía a correr/trotar, medía las distancias que recorrería, esa herramienta es perfecta para planificar rutas.
La herramienta de la regla, es muy sencilla de utilizar!
simplemente la seleccionamos y hacemos clic en los puntos de la imagen donde queremos conocer las distancias lineales (la medida, como su nombre lo indica, es lineal, es decir, no considera curvas ni otras formas del terreno)
Bonus
Ok, seguramente (o no) al principio del post se preguntarán ¿Por qué elegí una ciudad de Brasil y no una de Venezuela (Siendo yo venezolano) y es muy sencillo: En mi Pais no existe (no han hecho) el levantamiento cartográfico para "google street view" y esa es una de las herramientas que quería mostrarles :)
Para utilzarla, debemos hacer esto:
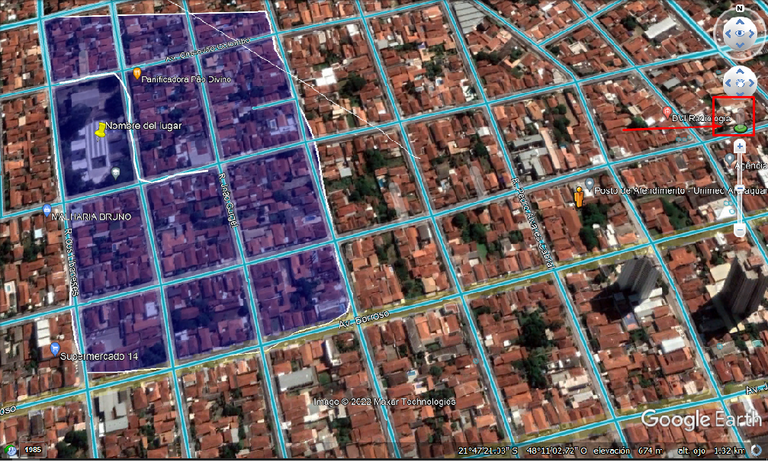
En la parte derecha de Google Earth, van a ver un muñequito, simplemente hacen clic sobre él y lo arrastran (sin soltar el clic) a continuación van a ver como las vías se ponen de color azul (Eso quiere decir que el "Steet View" está habilitado en ese lugar, colocan el muñequito en el lugar que quieran y...

Van a poder "recorrer" todas las calles/avenidas como si estuviesen caminando en ellas, tiene una vista de 360° y para manejarlo, simplemente haces clic en las flechas adelante/atrás.
Deben fijarse SIEMPRE que esté habilitado el "muñequito" que aparece en la parte superior derecha, porque si está seleccionado el edificio, no van a poder ver nada.
Cuando ya hayan visto lo que quieran, le dan a "salir de street view" y listo.
¿Qué países tienen habilitado el street view?
Todos los países desarrollados, también algunos de sudamérica como Brasil, algunas ciudades de Argentina, Perú, Chile y muchas más, es cuestión que revises y "viajes" :)
¿Por qué Venezuela no tiene?
Porque no han hecho el levantamiento, en caracas hay segmentos muy pequeñitos (dentro de algunas tiendas) pero ese trabajo no se ha hecho :(
Bonus 2
Para ver el paisaje más realista, entren en "Herramientas----> Opciones" y...
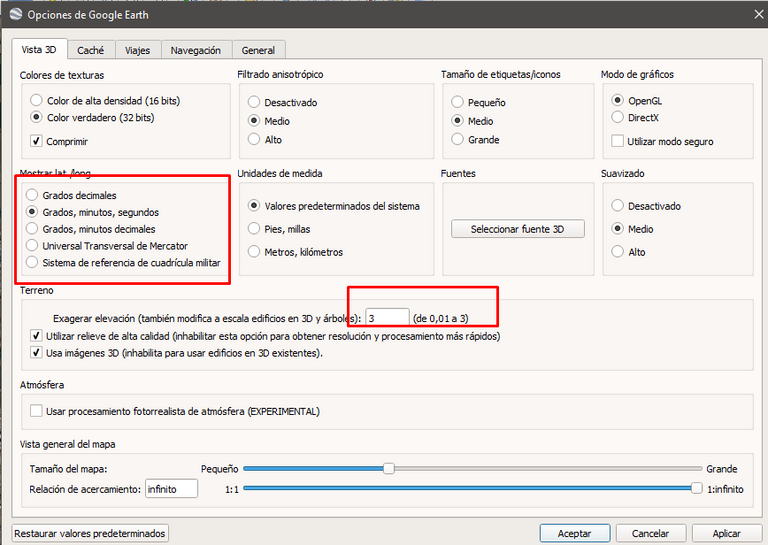
Dónde dice "exagerar elevación" coloquen "3" con eso, en la imagen satelital, van a ver el relieve más realista.
En la parte de "mostrar lat/lon" se refiere a las coordenadas, la que dice "grados, minutos y segundos" son las llamadas "coordenadas geográficas" pero si las necesitan en metros, seleccionen la opción que dice "Universal Transversal de Mercator"
Y bueno, estas son algunas cosas que se pueden hacer con esta herramienta.
Espero les haya gustado y que si no la conocían, se atrevan a manejarla :)
¡Gracias por tomarte el tiempo de leer!
Congratulations, your post has been curated by @r2cornell-curate. Also, find us on Discord
Felicitaciones, su publication ha sido votado por @r2cornell-curate. También, encuéntranos en Discord
Muchas gracias por el apoyo :D