
Good morning Everyone.
I've come across alot of people who under use and underestimate the power of a laptop. Majority of my friends have laptops especially in this period of their lives but only about 10% actually make good use of it. The other 90% just use it to watch movies/seasonals and play video games so in this post I want to share a bit of my knowledge on the keys whose use are not obvious. Things like the windows key, function keys and Ctrl key combinations that are not popular are what this post would be centered on.
Function Keys
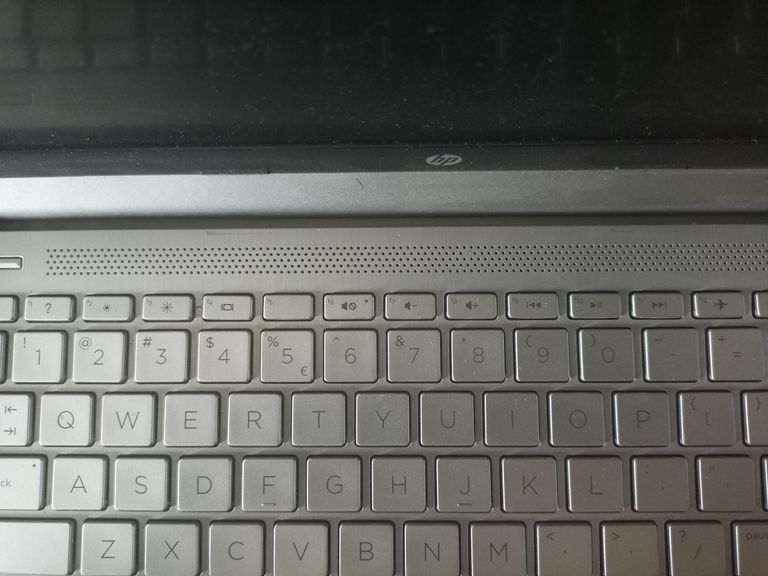
These keys are usually 12 in number from F1 - F12. They are usually found at the top of the laptop. For easier use and understanding, some of the keys already have quick functions on them as seen above. From the picture above,
F1: brings up a Get Help menu
F2: has the function of reducing the screen brightness
F3: does the opposite of that (increase the brightness)
F4: A pop up menu for how you want to project the display pops up.
F5: appears to be blank
F6: Mute all sound on the laptop
F7: Reduce Volume
F8: Increase volume
F9: Takes the media (videos, music, pictures) playing to the previous one in the list.
F10: This pauses the media playing
F11: This does the opposite of F9 which is to NEXT
F12: Turns Airplane Mode on and off. There is a key next to the Ctrl key at the bottom called fn. These functions listed above only work by pairing the fn key with the function key of your choice. For Example F6 has the mute function but this won't work without pressing fn + f6 at the same time. Although there is a way to turn off the fn key so the F1 - F12 keys work independently without it. Some keys also vary in function based on the laptop in question.
The Keys On the Left Side of The Laptop
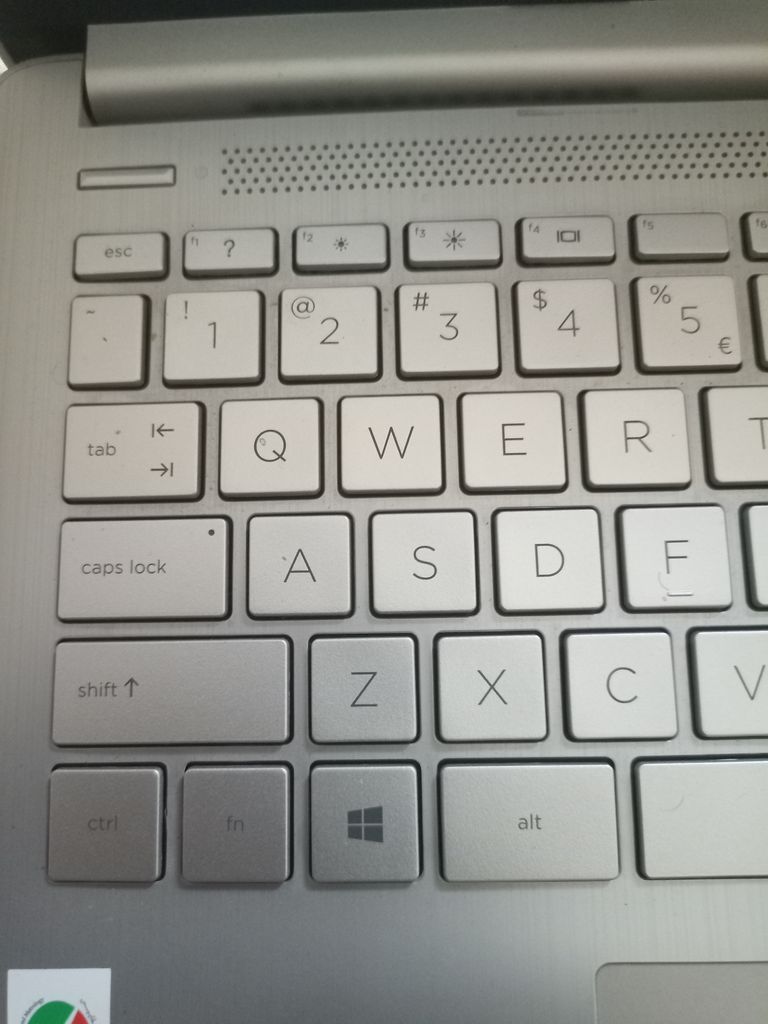
ESC: Escape key; As the name implies it's used to escape a running process or close a program. I mostly use it for games.
TAB: Tabular Key; It is used to move the cursor to the next item, letter or icon.
CAPS LOCK: Once put on, any letter typed on the keyboard will be typed in capital letters/Upper case letters. Push it once to turn it on and push it the 2nd time to turn it off.
SHIFT: This key is a modifier. It helps one perform functions like capitalizing letters when pushed together with the letter you wish to capitalize. Eg Shift + y = Y. On certain keys on a keyboard, there are two things as seen in the picture above the key with number 2 also has an @ sign on it. If I want to press @, I would press shift + 2 to get it.
CTRL: Control key; just like the shift key, the Ctrl key has little power when pressed alone. It is also a modifier key which has use when pressed in conjunction with other keys. For example Ctrl + X is to cut, Ctrl + V is to paste, Ctrl + C is to copy but pressing only Ctrl has no function.
FN: Function ; As mentioned earlier, this key is pressed in conjunction with the function keys 1-12 above before it can execute a command. Pressing FN key on its own has no function.
WIN: Windows key; it has the look of 4 boxes around each other resembling a window. When pressed alone it brings up the start menu. It functions even in games. There are certain commands that this key can execute when pressed in conjunction with some other keys e.g WIN + M minimizes all programs and takes you to the desktop screen.
ALT: Alternate key: it has little function on its own and it alternates the function of other keys when pressed in conjunction with them so it is also a modifier key.
The Keys On the Left Side of The Laptop
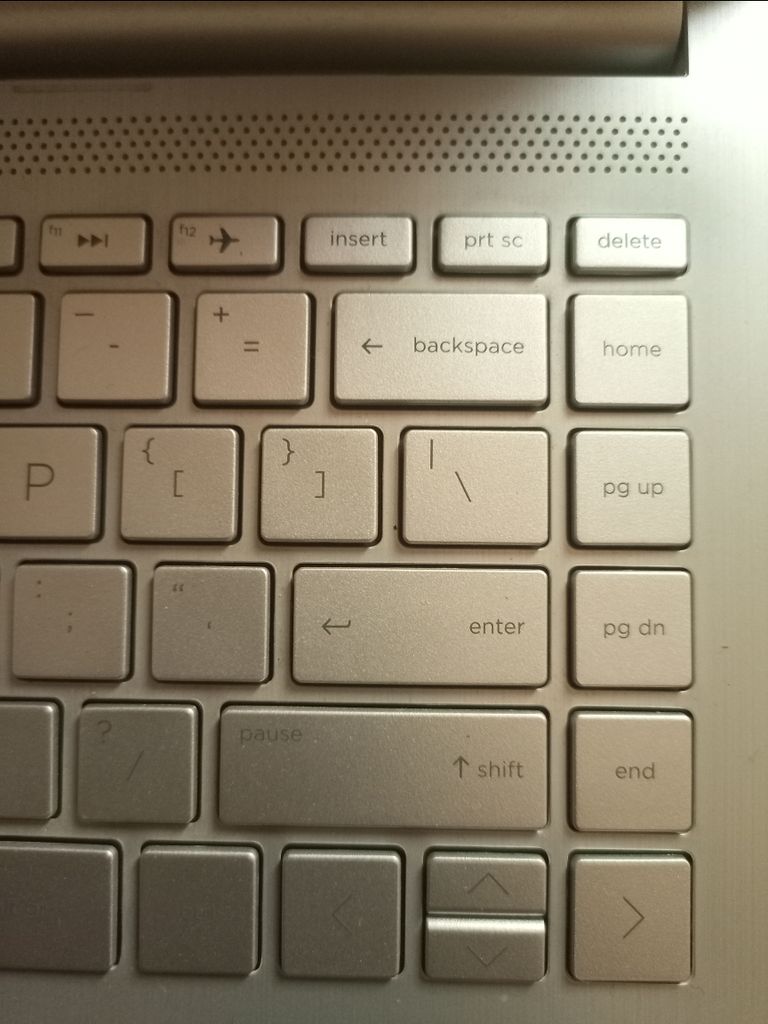
INS: Insert key; it is used to change how numbers, symbols or letters are typed. Either after one another or to replace one another while being typed.
PRT SC: Print Screen; it let's one take a screenshot on laptop. It can be used by pressing fn + PRT SC at the same time on the keyboard.
DELETE: This key is used to immediately execute a delete command on a selected or highlighted thing on the laptop. Instead of having to press options and look for delete, one can just tap the button after selecting what is to be deleted.
HOME: It moves the cursor to the beginning of the line being typed. It's is the opposite of the END key.
END: It moves the cursor to the end of the work or text being typed. It has an opposite effect of the HOME key.
BACKSPACE: This key is used to delete something that was just written or delete something that is before the cursor. One can also use the backspace key to select multiple texts and delete them all at once.
PG UP: Page Up; it is used to move to the top page of the current screen. For example a document of 30 pages, page up would take you to the first page.
PG DN: Page Down; It takes the user to the end of the work/current screen. For Example a document of 30 pages, page down would take one to the last page (PG 30).
Arrow keys (⬆️➡️⬇️⬅️) which are used for cursor movements, selecting objects and so on.
Space bar: or as I like to call it bar space. This is used to give a gap between numbers, symbols and or words/letters. It is also used to pause videos and music.
I hope we all enjoyed the post. I took my time making this post based on what I learned in my computer class last month and I hope I've been able to share the little I know about the keyboard. There are obviously other functions I might not have talked about here but as someone still in the learning process, I am open to any additions and corrections in the comment section. Thanks for reading.
This is fabulous. I like the simplicity and I really hope people gets to use learn this and work with it. Thanks for writing this
Hi, @ra-sheed,
Thank you for your contribution to the Blurt ecosystem.
Please consider voting for the witness @symbionts.
Or delegate to @ecosynthesizer to earn a portion of the curation rewards!
This is an interesting post. I really love the effort you put in explaining these keys in simple terms @ra-sheed. You may consider writing a beginners course on the use of computer.