
English version under the German
Kurzes Vorwort
Nach kleinen Startschwierigkeiten ist nun seit gestern das Dig-1 Main-Net an den Start gegangen und ich habe auch gleich das RasPi Image dafür modifiziert und um ein paar Kleinigkeiten erweitert.
Nun die Anleitung, wie das Ganze funktioniert.
Die Vorbereitung
Benötigt werden:
- Raspberry Pi 4
- SD-Karte 64GB oder mehr
- Kartenlesegerät für den Heimischen Computer
- Das von mir Modifizierte Image zum Flashen: Download
- Ein Programm zum Flashen: z.B. Etcher
Schritt 1
- SD-Karte Flashen und RasPi damit starten
Wir flashen das Image auf die SD-Karte und stecken diese in den Micro-SD-Kartenslot des RasPi und versorgen diesen mit Strom, damit er startet. Wie man eine SD-Karte flasht beschreibe ich hier jetzt nicht, dass kann meinem Guide zum Blurt-Witness entnommen werden: LINK
Schritt 2
- Auf den RasPi einloggen
Nun müssen wir ein SSH Programm wie PuTTY, oder einfach die Windows Eingabeaufforderung öffnen. Dort loggen wir uns auf den RasPi ein.
ssh root@dig-1Kennwort: root
(Bei der Ersten Verbindung muss eine Frage bezüglich eines Fingerabdrucks mit YES bestätigt werden.)
Nachdem sich ein kleiner Fehler eingeschlichen hat, müssen die Script Dateien noch ausführbar gemacht werden. Dazu folgendes eingeben:
chmod +x *
Schritt 3
- Starten der DIG-Node Installation
Nun können wir auch schon mit der Installation beginnen. Hierfür muss nur ein einziger Befehl eingegeben werden. Dieser erledigt alles. (System Update, Programme Download und Installation, Herunterladen der DIG-Dateien, Installation von DIG, anlegen eines Validator Namen, herunterladen der genesis Datei. Dann wird noch die dig.service zum starten der Blockchain eingerichtet.)
./diginstall
Schritt 4
- Starten der Blockchain / Node
Nachdem die Installation abgeschlossen ist, wird euer durch Zufall generierter Validator Name angezeigt. Diesen könnt ihr schon einmal notieren, damit ihr wisst, wie ihr in der Liste der Validatoren heißt. Nun ist auch schon die Zeit, um die Blockchain zu starten.
./digstart
Schritt 4.1
- Warten auf den vollständigen Sync
Nun MÜSSEN wir warten, bis die Node komplett Synchronisiert und auf den aktuellen Stand ist. Dies kann unter Umständen sehr lange dauern! Um zu schauen, wie weit ihr seid, habe ich wieder ein Skript angelegt.
./digshow
Hier könnt ihr anhand der Zahl neben dem Wort
height=sehen, wie weit euere Synchronisation ist. Auf dieser Webseite könnt ihr sehen, was der aktuelle Block ist: https://look.chillvalidation.com/dig/blocks
Sobald ihr auf dem aktuellen Stand seid, könnt ihr mit Schritt 5 weiter machen. Wenn ihr noch nicht Synchronisiert seid, bringen alle Befehle ab jetzt eine Fehlermeldung!
Schritt 5
- Anlegen der Validator Schlüssel
Ab jetzt gibt es keine Skripte mehr, ab jetzt ist Handarbeit gefragt. Aber keine Angst es ist weiterhin nicht schwer. Ihr müsst folgenden Befehl eingeben um euere Validatoren Schlüssel zu erstellen.
digd keys add validator
ACHTUNG:
Die Keys sind zu notieren! Auch die mnemonic phrase (24 Worte)!
Vorbereitung für Schritt 6
- Ihr braucht DIG auf eueren Konto!
Um den Validator zu registrieren benötigt ihr DIG auf eueren Konto. Die Konto-Adresse ist unter Schritt 5 erstellt und angezeigt worden (Diese Daten habt ihr natürlich notiert). Diese könnt ihr mir in den Kommentaren oder per Discord zukommen lassen, dann werde ich euch 10 DIG für die Registrierung schicken. Sobald ich das getan habe könnt ihr euer Konto einsehen um es zu überprüfen. Hierfür gibt es wieder ein Befehl.
digd q bank balances DEINE_DIG_ADRESSE
Die Balances Anzeige ist in
udig.
Zur Erklärung: 1DIG = 1000000udig
Schritt 6
- Wir werden ein echter Validator
Jetzt sollte alles soweit sein, dass ihr euch als Validator Registrieren könnt. Ihr habt von mit 10 DIG bekommen, die Node ist aktuell und läuft vor sich hin. Also trennt euch nur ein Befehl vom Validator Status.
digd tx staking create-validator --amount 6900000udig --from validator --pubkey="$(digd tendermint show-validator)" --commission-max-change-rate=0.01 --commission-max-rate=0.20 --commission-rate=0.05 --details="" --security-contact="" --website="" --identity="" --min-self-delegation 1 --chain-id dig-1 --yes
Bonus Befehle
Es sind auch ein paar Bonus Befehle mit dabei, die ich während der Test-Netze entwickelt habe.
./digjailstatus-> Zeigt an, ob du im Jail bist../digjailout-> Holt dich aus dem Jail raus../digname-> Zeigt deinen Moniker Namen../digshow-> Zeigt die laufende Blockchain deiner Node an../digstack-> Claimt Rewards sowie Comminion und Delegiert 75% an deinen Validator. Hier muss 5x dein Kennwort eingegeben werden../digstart-> Startet die Blockchain../digstop-> Stoppt die Blockchain../sysupdate-> Updatet das komplette Linux System../ufwinstall-> Installiert und Konfiguriert eine Firewall.
Auch Blurt ist an Board
Es kann auch eine Blurt Node installiert werden. Hierfür nur den Befehl eingeben:
./blurtinstall
Wenn ihr darauf einen Witness einrichten wollt, verweise ich erneut auf mein Blurt Witness Guide (LINK). Alles vor Schritt 5 wird vom Skript erledigt.
Zusätzlich gibt es noch die Befehle ./blurtupdate zum updaten der Blurt-Blockchain-Software. Und auch den Befehl ./blurtshow um sich die laufende Blurt Blockchain anschauen zu können.
English Version
Short preface
After a few teething troubles, the Dig-1 Main-Net is now up and running since yesterday and I have also modified the RasPi image for it and added a few small things.
Now the instructions how the whole thing works.
The preparation
Needed are:
- Raspberry Pi 4
- SD card 64GB or more
- Card reader for the home computer
- The image modified by me for flashing: Download
- A program for flashing: e.g. Etcher
Step 1
- Flash SD card and start RasPi with it
We flash the image onto the SD card and insert it into the micro SD card slot of the RasPi and supply it with power so that it starts. How to flash a SD card I do not describe here, that can be taken from my guide to Blurt-Witness: LINK
Step 2
- Log in to the RasPi
Now we have to open a SSH program like PuTTY, or just the Windows command prompt. There we log in to the RasPi.
ssh root@dig-1Password: root
(When connecting for the first time, a question regarding a fingerprint must be confirmed with 'YES'.)
After a small error has crept in, the script files must still be made executable. To do this, enter the following:
chmod +x *
Step 3
- Start the DIG-Node installation
Now we can already start the installation. Only one command has to be entered. This will do everything. (System update, programs download and installation, download the DIG files, install DIG, create a validator name, download the genesis file. Then the dig.service to start the blockchain is also set up).
./diginstall
Step 4
- Start the Blockchain / Node
After the installation is complete, your randomly generated validator name will be displayed. You can make a note of it so that you know what your name is in the list of validators. Now it is time to start the blockchain.
./digstart
Step 4.1
- Wait for the complete sync
Now we MUST wait until the node is completely synced and up to date. This can take a very long time in some circumstances! To see how far you are, I created a script again.
./digshow
Here you can see how far your synchronization is by the number next to the word
height=. On this web page you can see what the current block is: https://look.chillvalidation.com/dig/blocks
Once you are up to date, you can continue with step 5. If you are not synchronized yet, all commands from now on will bring an error message!
Step 5
- Create the Validator keys
From now on there are no more scripts, from now on manual work is needed. But don't worry, it's still not difficult. You have to enter the following command to create your validator keys.
digd keys add validator
ATTENTION:
The keys are to be noted! Also the mnemonic phrase (24 words)!
Preparation for step 6
- You need DIG on your account!
To register the validator you need DIG on your account. The account address has been created and displayed in step 5 (You have noted this data of course). You can send it to me in the comments or via Discord, then I will send you 10 DIG for the registration. As soon as I have done that you can view your account to check it. There is a command for this again.
digd q bank balances YOUR_DIG_ADDRESS
The Balances display is in
udig.
For explanation: 1DIG = 1000000udig
Step 6
- We become a real validator
Now everything should be ready for you to register as a validator. You have received 10 DIG, the node is up to date and running. So only one command separates you from the validator status.
digd tx staking create-validator --amount 6900000udig --from validator --pubkey="$(digd tendermint show-validator)" --commission-max-change-rate=0.01 --commission-max-rate=0.20 --commission-rate=0.05 --details="" --security-contact="" --website="" --identity="" --min-self-delegation 1 --chain-id dig-1 --yes
Bonus commands
There are also a few bonus commands included that I developed during the test networks.
./digjailstatus-> Shows if you are in jail../digjailout-> Get you out of jail../digname-> Shows your moniker name../digshow-> Displays the running blockchain of your node../digstack-> Claim Rewards and Comminion and Delegate 75% to your validator. Here you have to enter your password 5x../digstart-> Starts the Blockchain../digstop-> Stop the Blockchain../sysupdate-> Updates the complete Linux system../ufwinstall-> Installs and configures a firewall.
Blurt is also on board
You can also install a Blurt Node. Just enter the command:
./blurtinstall
If you want to set up a Witness on it, I again refer you to my Blurt Witness Guide. (LINK). Everything before step 5 is done by the script.
Additionally there are the commands ./blurtupdate to update the blurt blockchain software. And also the command ./blurtshow to view the running Blurt Blockchain.
Member of Opfergnome-Witness-Team on Blurt

Hey Doti,
genial, du bist ja schnell - hatte noch gar nicht damit gerechnet. Schätze da steckt wieder einiges an Nerven und grauen Haaren dahinter. Dickes MERCY dafür!
Weißt du wieviel % CPU DIG beansprucht? Der Plan war eigentlich einen VPS für DIG laufen zu lassen, aber wenn die Himbeere das schluckt, hmm. Schätze aber VPS wäre die bessere Lösung, mein Internet spinnt regelmäßig, da würde ich wohl öfter geJailt.
Ah, noch was, bei 64GB SD-Karte - besser gleich ne 128GB oder?
Huhu.
War ja schon die letzten Tage und Wochen dabei das fertig zu stellen, es fehlten nur ein paar Daten wie der Name des Mainnets und die Peers. Der Rest war schon soweit fertig. Hatten ja lange genug das TN3 dafür. :)
Die CPU langweilt sich auch wenn es paralell mit einen Blurt Witness läuft. Ab und zu mal ein Hüpfer auf 15%, aber das sehr selten.
Mit gejailed werden sollte man kein Problem mehr haben, das steht soweit ich gesehen habe auf 30.000 Blöcke, bis es passiert. Und da 1.000 Blöcke ca. 1,5 Stunden ist, da muss dein Provider dich sehr hassen. :D
Allerdings ist Blöcke Missen nicht so schön, da jeder Block 31 oder 37 Dig sind, den man zugesprochen bekommen hätte (ich hatte letzte Nacht beim Zwangs DC 4 Miss Blocks, davon war keiner ein Bezahlter, daher egal).
Es reicht eine 64 GB, ABER nicht sonderlich lange. Wenn man die Blockchain mit den Standard Einstellungen laufen lässt hat man ca. 3 Monate und die SD ist voll. Allerdings gäbe es die Möglichkeit den Digs Start Command in der dig.service mit dem Zusatz --pruning everything zu versehen, dann reicht das ewig. Wollte ich beim RasPi standardmäßig ins Image packen, habe es aber verschusselt. :D (lade gleich ein Update hoch)
Mein RasPi läuft ja inzwischen auf SSD 512GB. :)
LG
Doti
Ah, interessant. Wollte ja schon länger auf SSD umsteigen, hab einer 250er damals dafür gekauft. Mal guggen, ob ich die mit deinem DIG-1_RasPi-SSD_1.0.0.img.xz zum laufen bekomme. Deinen Beitrag zu SSD schau ich mir vorher natürlich durch. Rundumsorglos Paket alla Doti :-))
Zum WE hab ich übrigens meine volle Power wieder zurück.
Hat der Schlingel schon das SSD Image gefunden. :D
so weit bin ich schon mal :-) Die SSD läuft allerdings nur auf USB2-Port, die USB3 weigern sich. Geht USB3 bei dir?
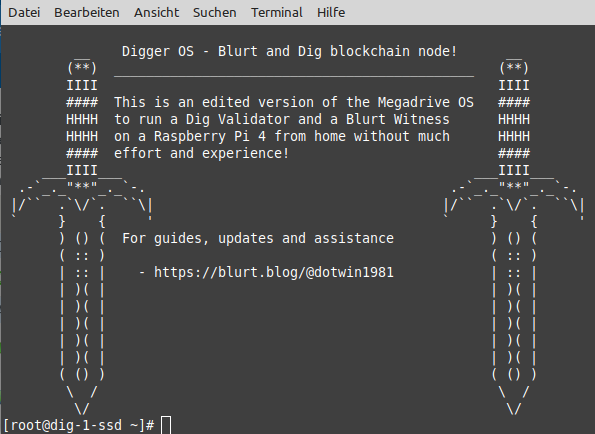
ja bei mir gehen die usb3 ports
Ah - ok. Dann muss ich das wohl doch doch machen:
...sudo rpi-eeprom-update -d -f pieeprom-pieeprom-2021-07-06.bin
Muss dazu eine SD-Karte platt machen, die ich eigentlich noch behalten wollte. Na ja, denke/hoffe ich brauch's nimmer.
Meine Firmware ist vom März 2021 wenn ich das richtig sehe.
EDIT: Ah geht, hab die 2021-07-06.bin auf der SD gefunden, die ich platt machen wollte :-))
Sehr gut. :)
Denke mit ner ssd ist das ganze auch robuster. Da die wenigsten SD Karten für so ein dauerbetrieb gemacht sind.
Congratulations, your post has been curated by @r2cornell-curate. Also, find us on Discord
Felicitaciones, su publication ha sido votado por @r2cornell-curate. También, encuéntranos en Discord
Sodale, DIG ist auch sychron, läuft jetzt alles schön brav auf USB3. Der Grund warum vorher die SSD nur auf USB2 funktioniert hat, war der Adapter. Da kannst updaten und Liegestützen machen soviel du willst...
EDIT: hab's hinbekommen, beim letzten Befehl
digd tx staking create-validatorhab ich--min-self-delegation 1vor --chain-id dig-1 noch einfügt. Ohne das min-self-delegation kam bei mir ein Fehler.Danke nochmal Doti, ohne dein Image und diese Anleitung hier hätte ich das nicht geschafft. Hab dir und Nerdi 100k delegiert, damit ich auch mal weiß wie das geht ;-)
Keys recovern war schon gut, aber hättest validator und nicht michelangelo3 als keychain namen nehmen müssen, denn so gehen einige scripte nicht :)
Die priv_validator_key.json sieht natürlich anders aus. Da hast du hoffentlich die vom TN2 gesichert um die neue zu überschreiben.
Ja, die priv_validator_key hab ich von TN2 kopiert.
Was meinst du mit keychain namen? Hab es in der Reihenfolge gemacht:
Du nochwas, wie bekommt man sein Profilbild bei https://look.chillvalidation.com rein? EDIT: Was man in den Tiefen von Discord alles findet, --identity="YourKeybasepublicPGPkey". Meine Güte, ich muss was essen...
ah ok so passt es :D
das bild bekommt man rein, wenn du ein https://keybase.io/ account machst und dort ein profilbild hochlädst. dann musst du ein key anlegen und den (ohne leerzeichen) als --identity="" benutzt.
Vielen Dank für die Delegation.
Stimmt, --min-self-delegation 1 sollte dabei sein. Das ging bei mir wohl beim Bearbeiten von TN3 auf Mainnet verloren. Editiere ich gleich mal rein. Danke für die Info.
@dotwin1981 I tried to test in claiming the rewards after delegating but I can't seem to make it work. Any thoughts? Should we have a particular amount of liquid DIG to make such transactions?
Hi. There will always have to be a few DIG on the account so that transactions of all kinds can be paid (fee's).
But I still have 180 DIG tokens though.
How exactly are you trying to claim?
I click the withdraw button just for testing. But it doesn't work. Kepler also works, the transaction completes but the numbers doesn't change.
https://look.chillvalidation.com/dig/
Do you have more than one Cosmos / Dig address in Keplr? If so, the one you want to claim must be active. Otherwise there is currently only the possibility, you delegate 1 Dig to the address you want to claim, then it is automatically claimed.