Hello everyone, I hope you all are fine and doing well.
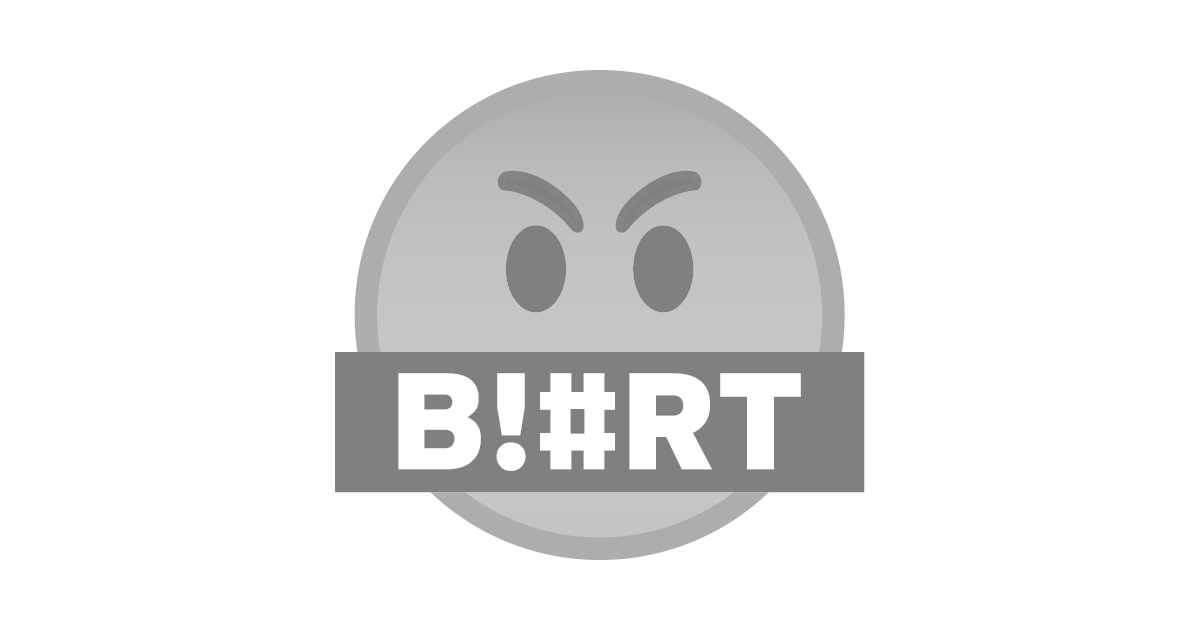
This is my first Tutorial post on Photoshop tools. I hope you all will gain some information from this.
I am going to explain to you all about the Color Range option in Photoshop.
This tutorial is based on removing a single-colored background: This is the best method to remove the background of an Image. Especially when it comes to select the hairs of the subject.
So let's get started:
Step1:
First of all, Select a photo and drag it into the Photoshop workplace, and make a copy of it by pressing CTRL+J for backup.
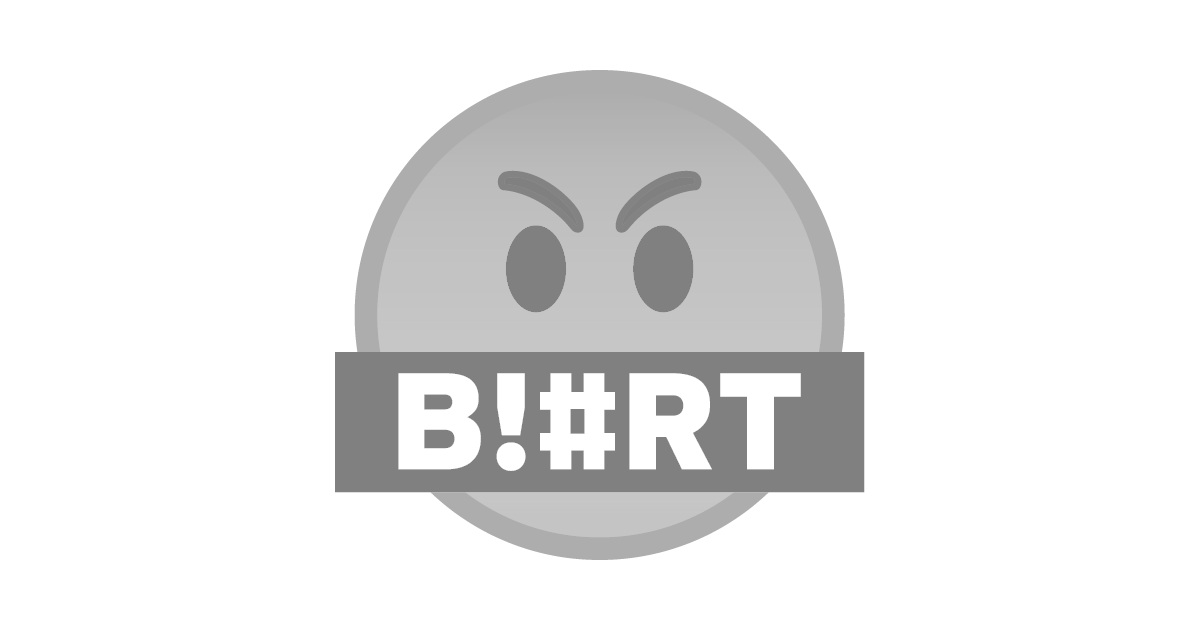
Step2:
Now click on Select, and choose Color Range.
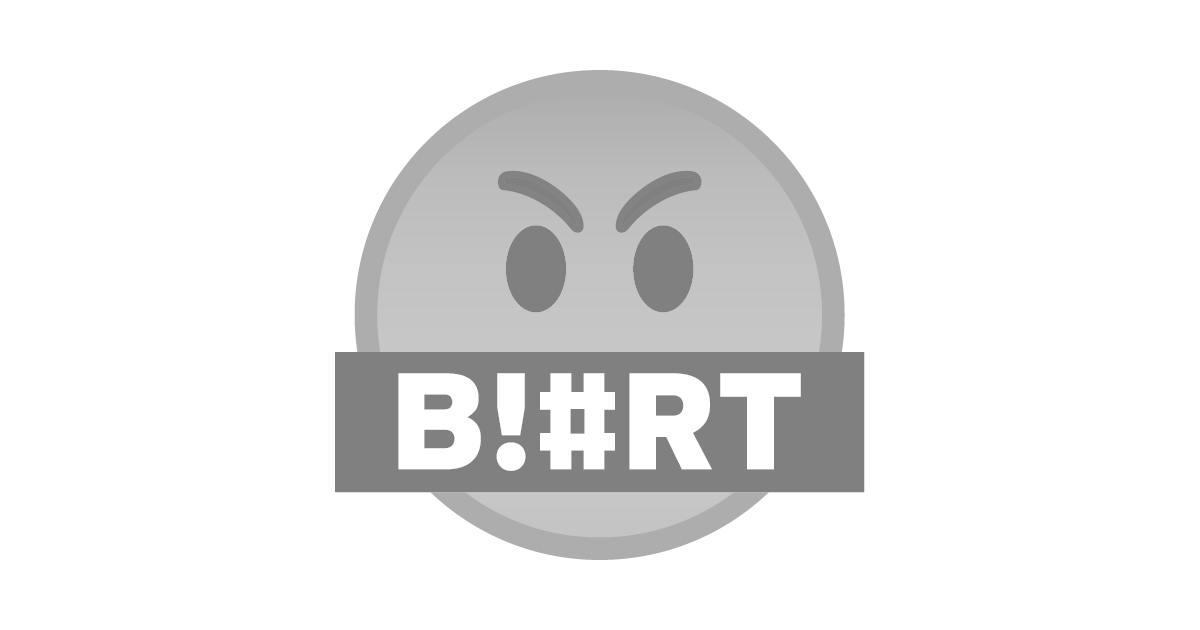
Step3:
Color Range dialog box will pop up.
Select Sampled Colors.
Now choose Selection Preview to None and
Click on the eyedroper tool with the +ve sign.
Keep in mind to check the Invert option.
Remember that White represents the area that is selected and Black is not selected.
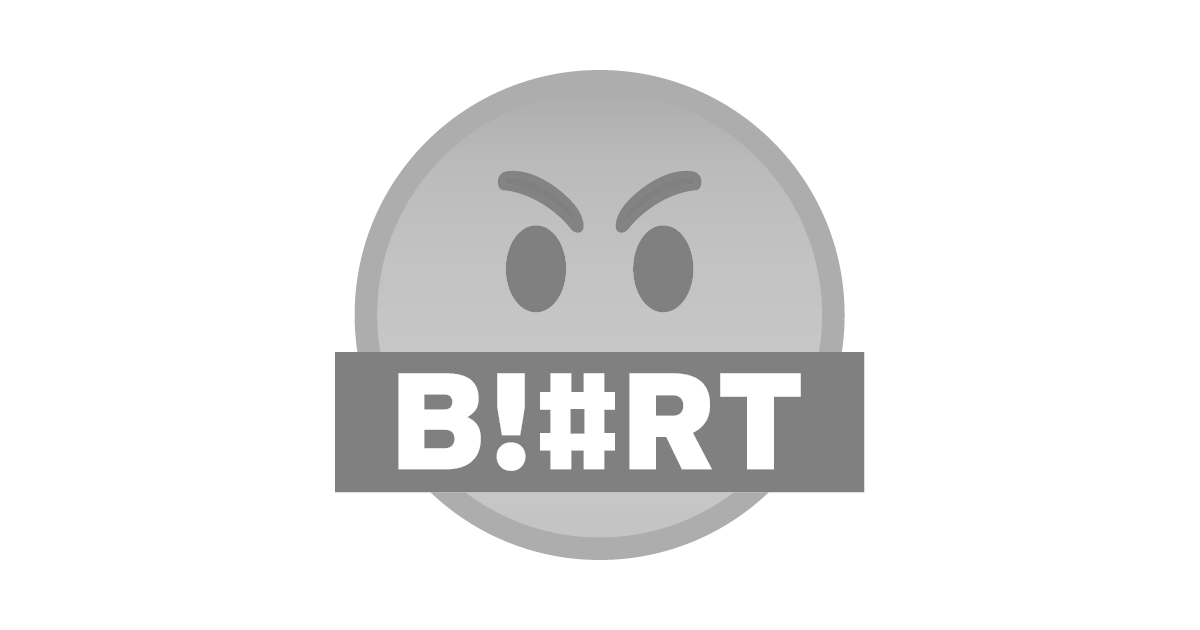
Step 4:
After setting up the color range settings, take the +ve eyedropper tool and click on the background color. Try to unselect all of the background colors.
To apply black and white screen on the main photo, just change the Selection preview to Black mate, and then unselect the background, and hit ok.
Don't worry about the inside portion of the image, it will be handled later.
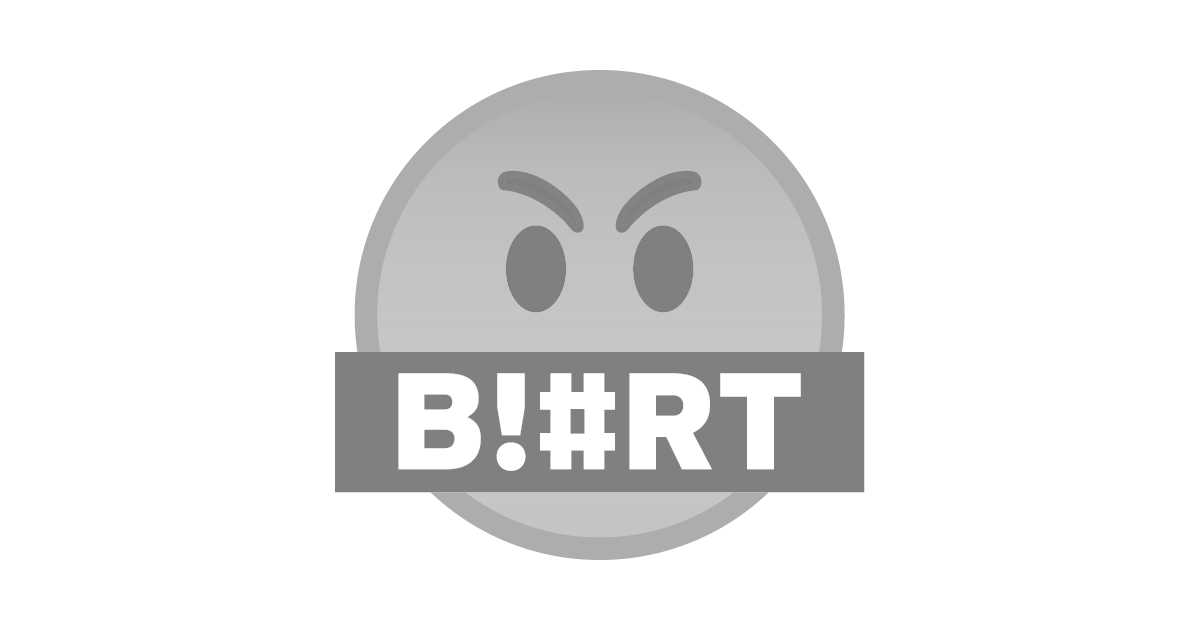
Step 5:
Now you can see your subject selected, now just click the mask button below your Layers panel.
you will see a small mask image adjacent to your image icon.
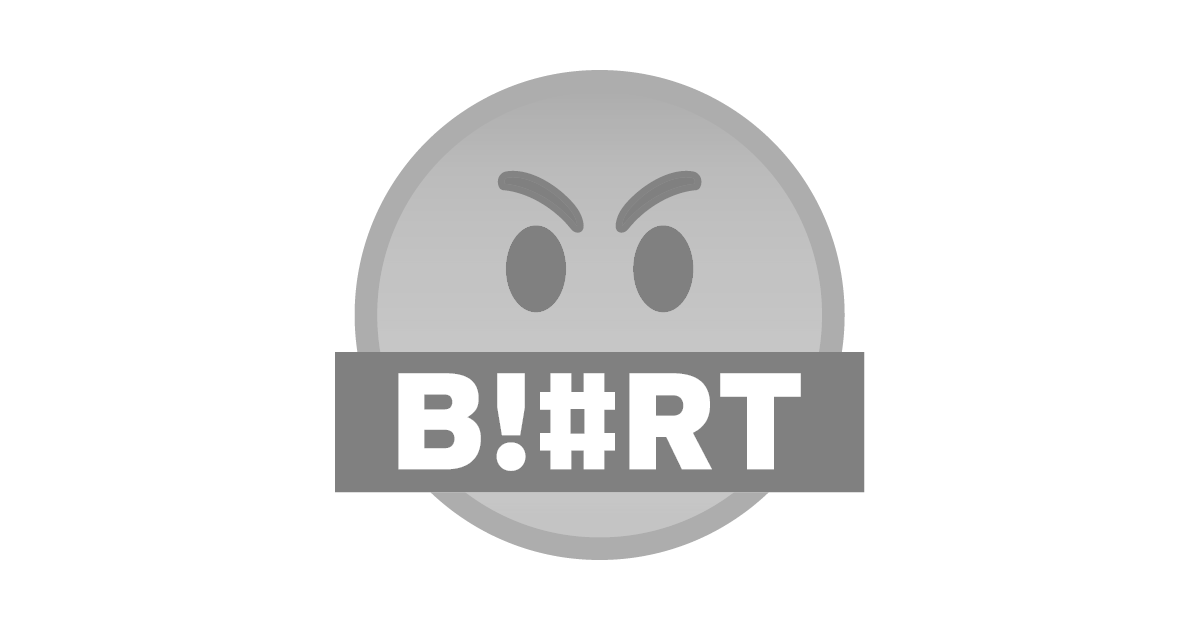
Step 6:
Click on the mask image while holding ALT. Now your masked image will be applied on the screen.
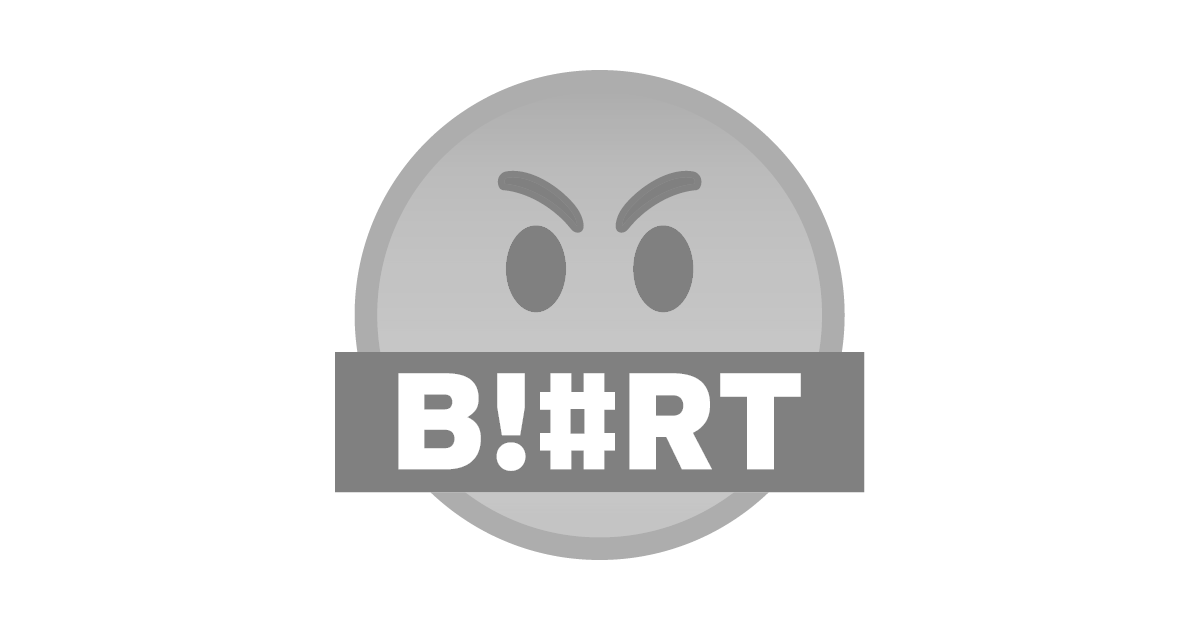
Step 7:
Now it's time to select the remaining portion of the image.
i)Choose your paintbrush, then select white as the foreground color and blend mode to Overlay.
ii)This will protect your color to spill out of the selected image border.
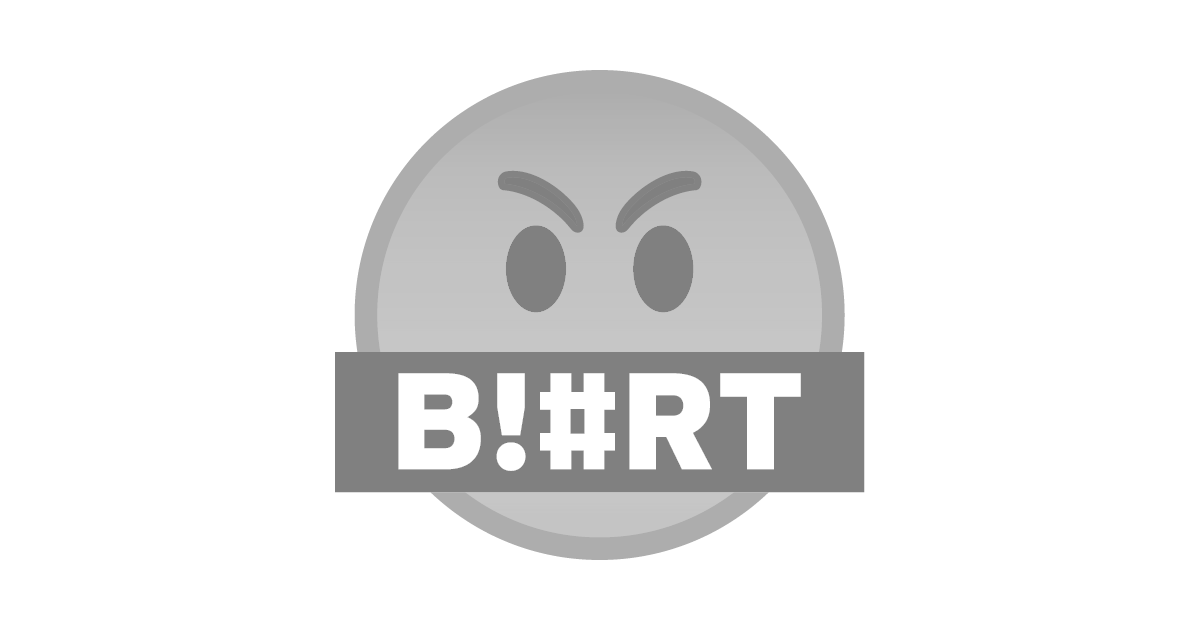
Now apply the white color to the object. It would look like this. And Don't worry about the remaining portions.
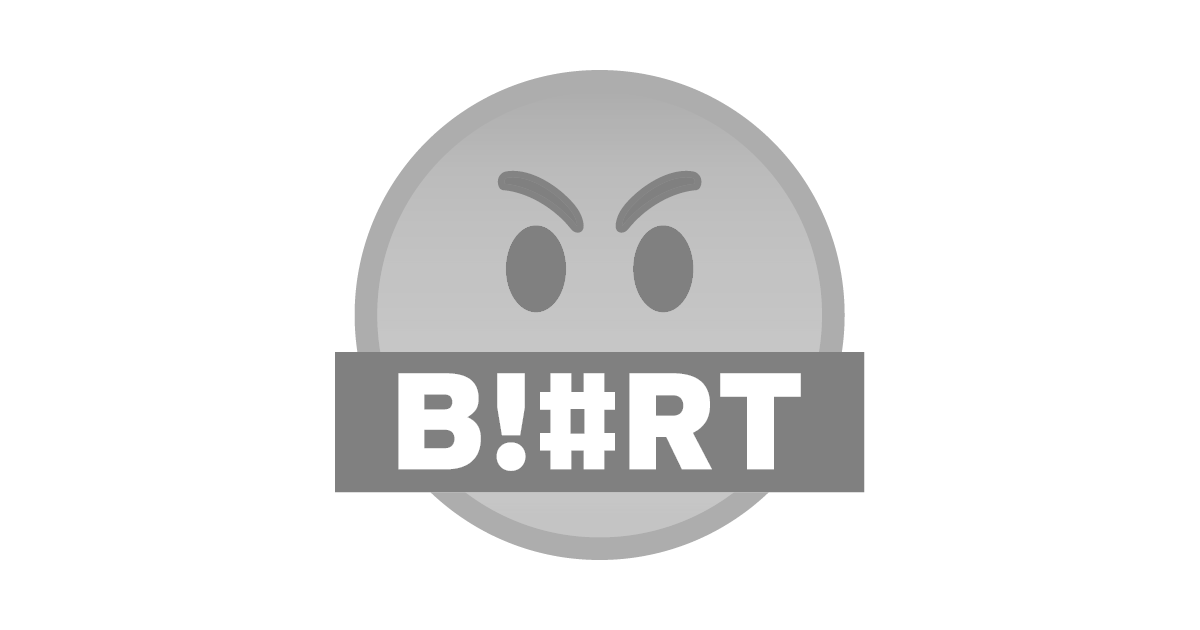
Step 8:
Now it's time to Colour the remaining portion to white.
By changing the blend mode to Normal.
Do it very carefully because now it mite spill out.
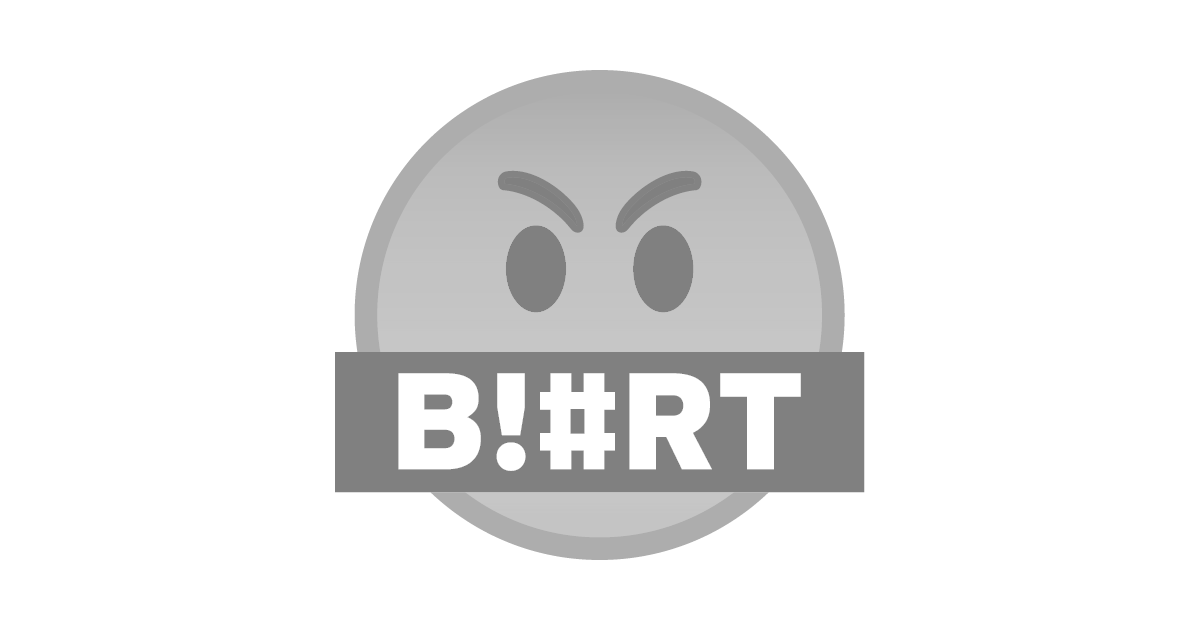
After all that Chick the masked image icon again while holding ALT.
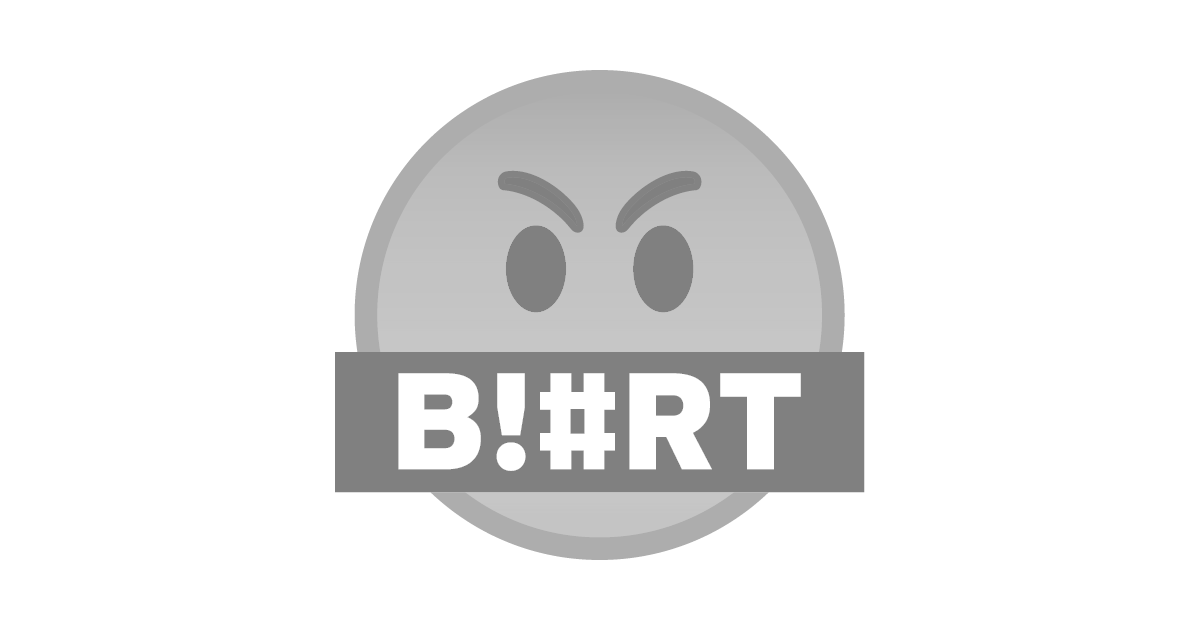
Step 9:
The last Step is Just Choose a Background of your choice and drag it below the photo.
And we are done with it.
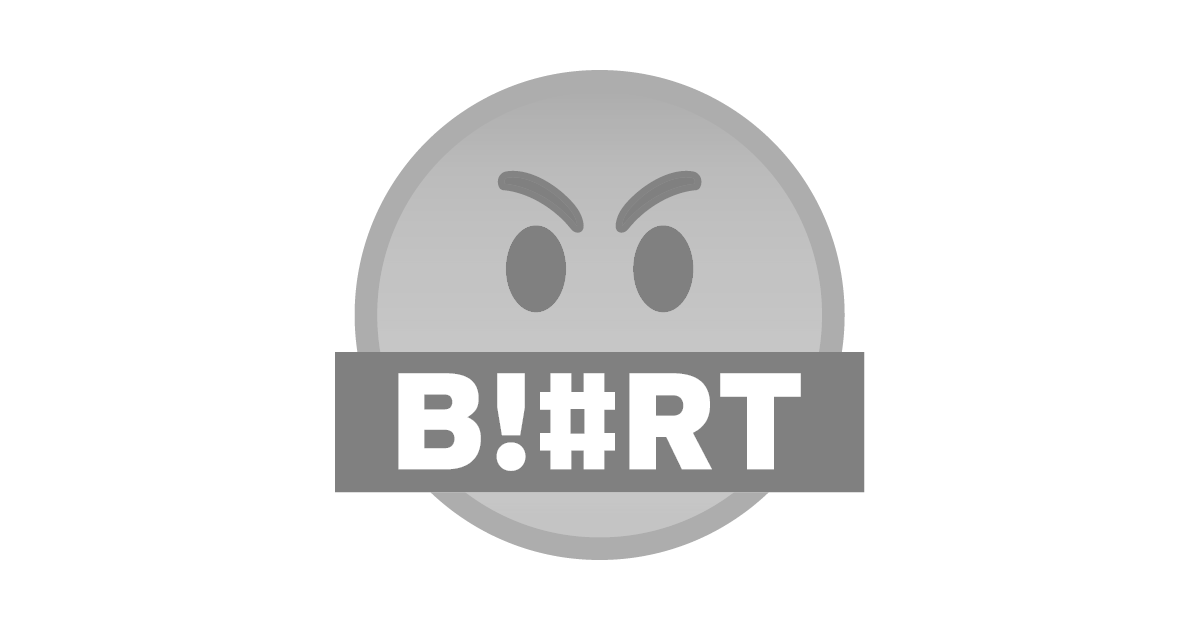
Hope you all like it.
If You want me to make some more photoshop tutorials then please let me know in the comments section.