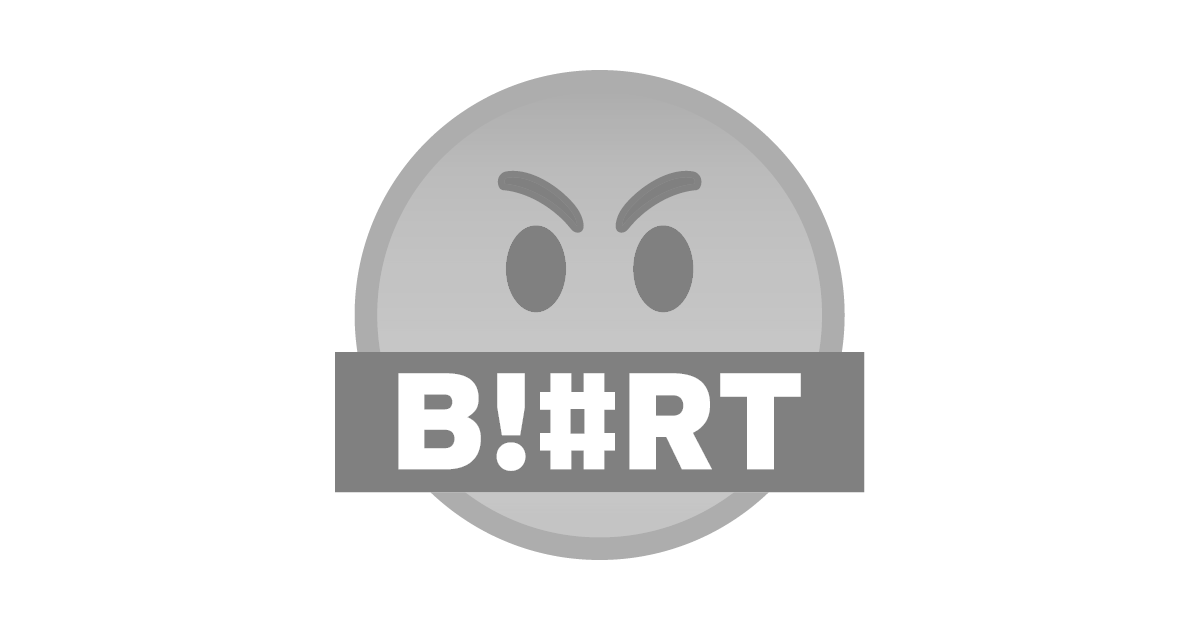
There's no doubt that Photoshop is the household name for anything related to photo editing. It has been 3 decades since it was first developed. And it has become a really powerful software when it comes to photo alteration, manipulation, color correction, and even simple editing.
One of the many things that it can do is altering the colors of the photo. It's interesting how you can easily create a new vibe in a photo using a simple tool and a slight tweak on a slider. This is what I'm going to show you for this #blurtutorials post.
Before we begin, let me show you the original photo:
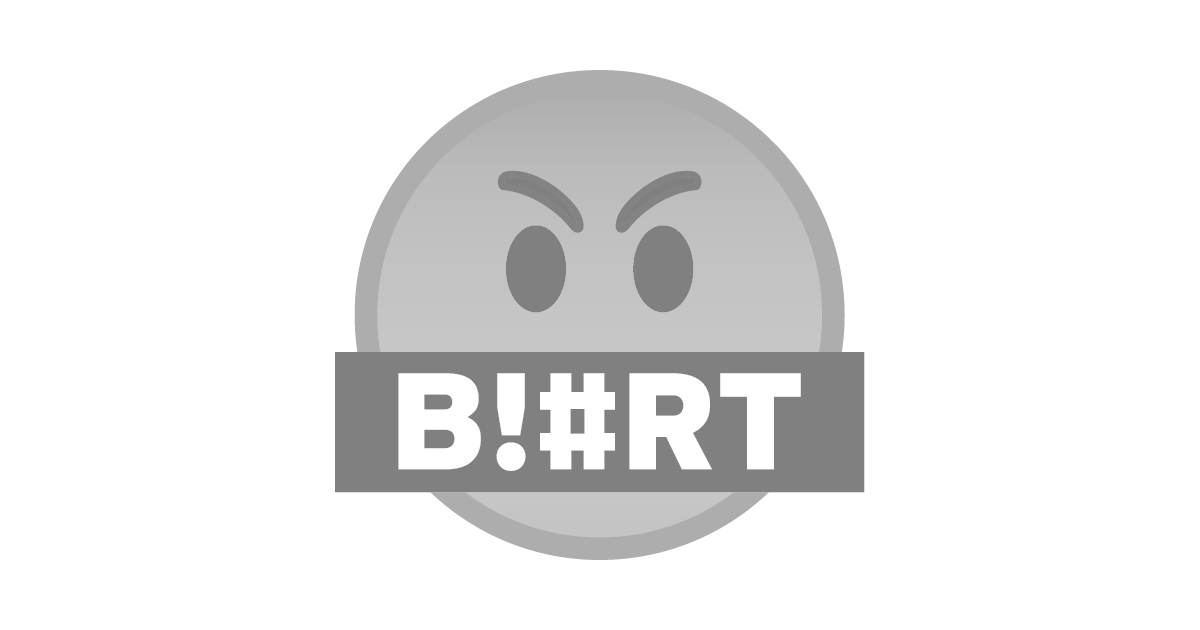
First of all, I'm really astounded by the boldness of the one who decided to paint the entire building in yellow-orange-ish color. It's located along Arab street (Singapore). It stands out among the many buildings within this block.
So it got me thinking... what if the owner would like to re-paint it with another color like red, or green, or purple?
Should they just re-paint the building until they came up with the color they want?
That's when Photoshop becomes very very handy. And it only takes a simple tool to help the owner decide on the color with less time & resources spent.
Step 1: Open the photo into the Photoshop
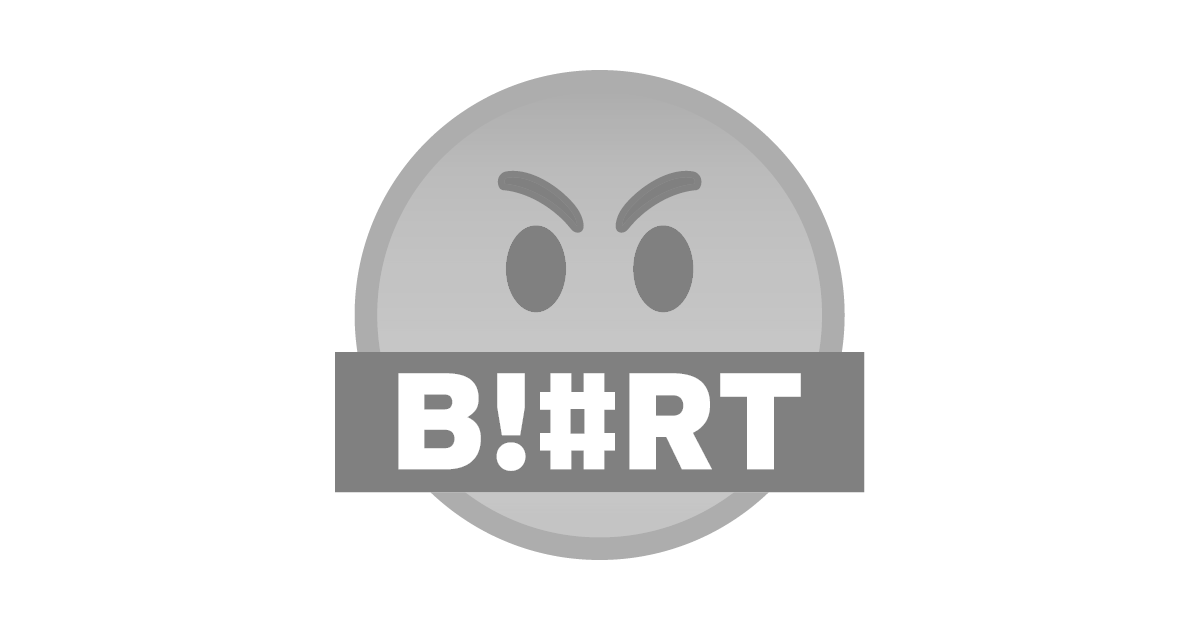
Under the Adjustment Panel, select the Hue/Saturation button
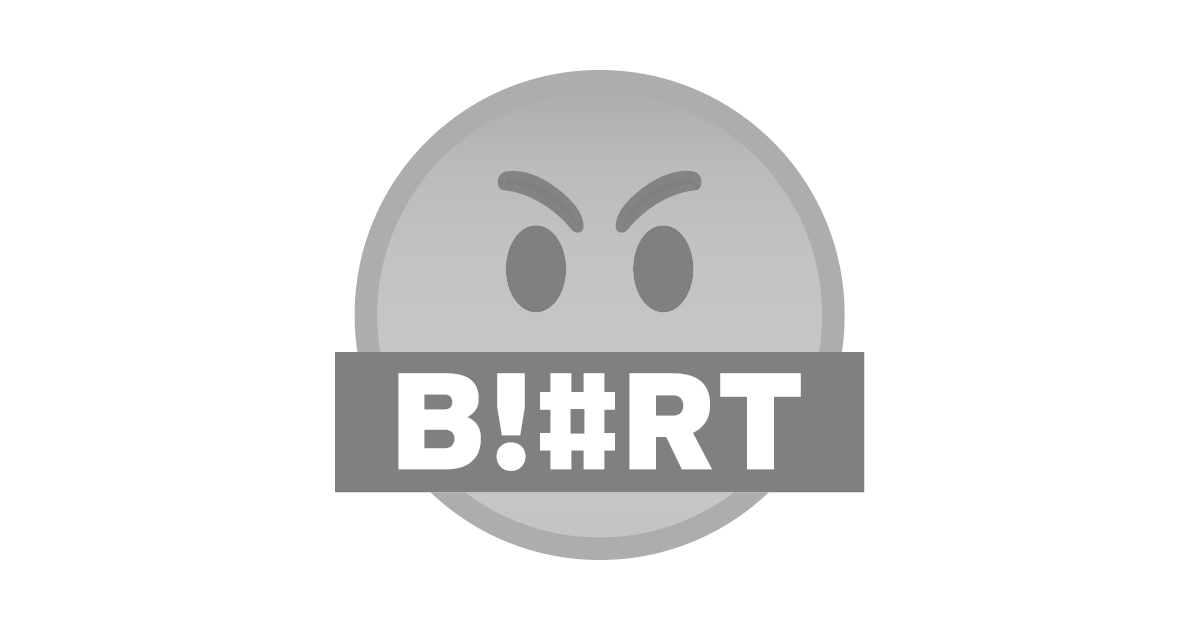
Upon doing so, it will open a new set of selections and sliders that will allow you to alter the photo
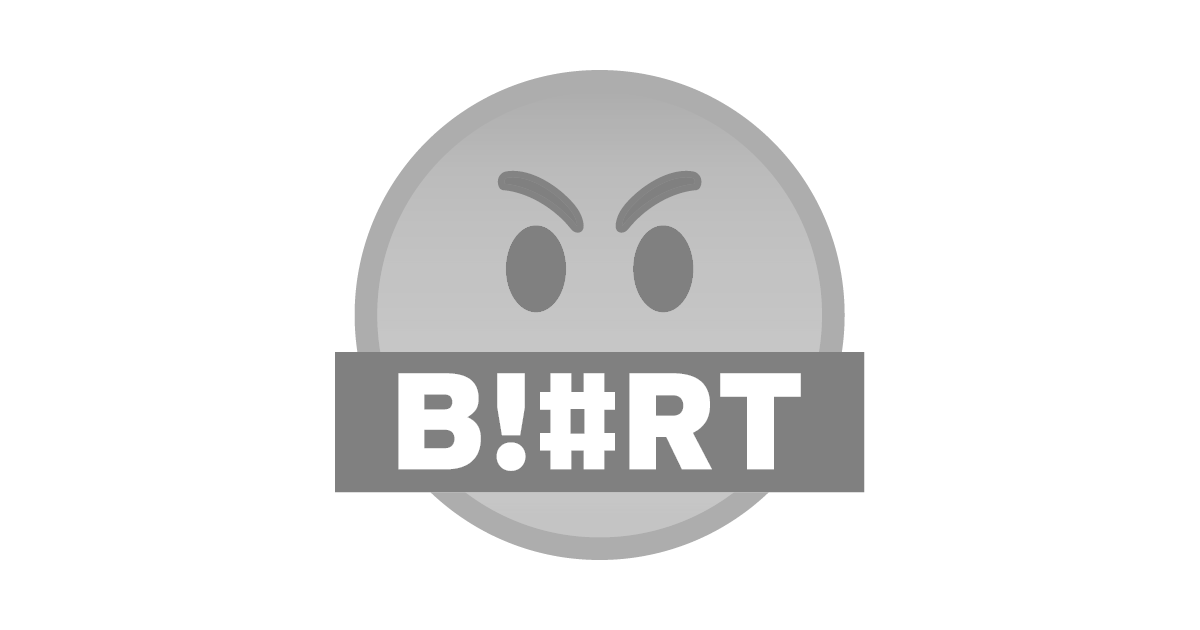
Step 2: Choose the appropriate color selection
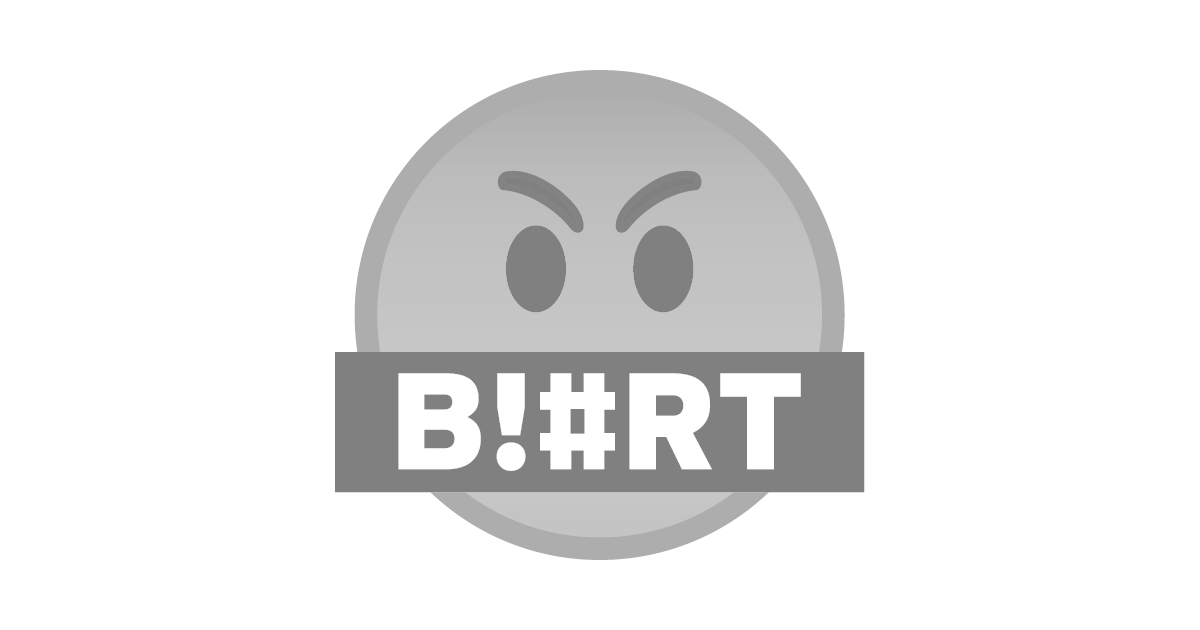
This part is straightforward, Master allows you to affect every color in the image. And so, what we need is to select a color that is closest to the color of the building ~ Yellow
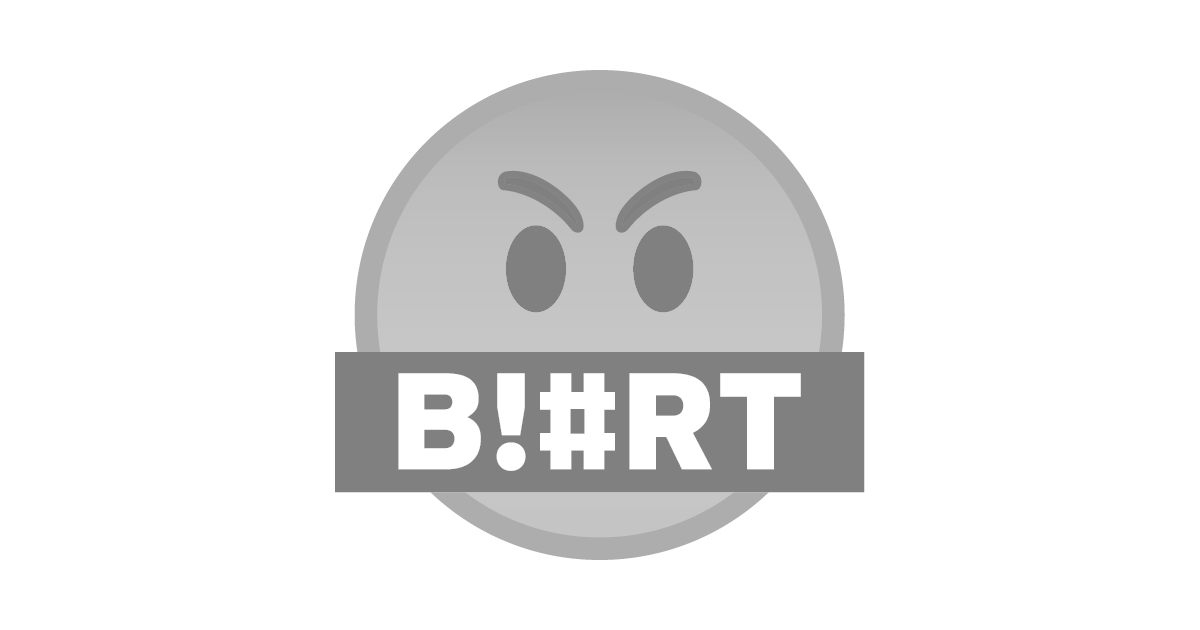
Step 3: Move the "Slider"
Here comes the tricky part, the sliders are confusing however there is an explanation for that.
The movement of the slider represents a specific action that is linked to the specified colors in a Color Wheel.
When you move the slider to the right then it will result in a positive value which means a clockwise rotation in the color wheel.
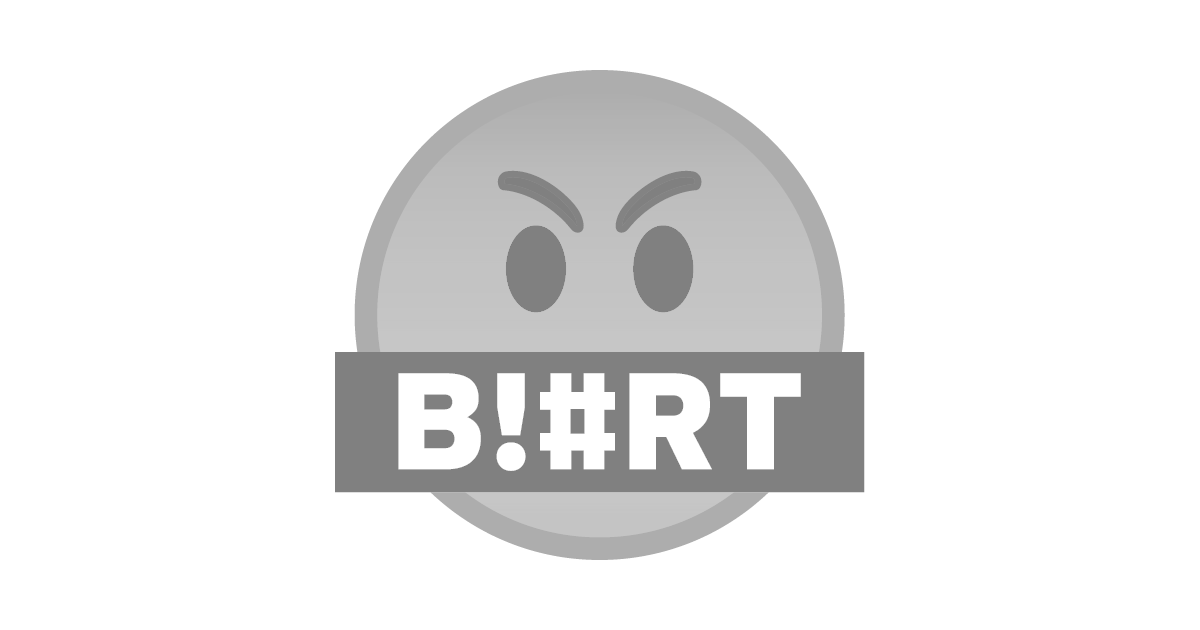
And then if you move the slider to the left then it will result in a negative value which means a counterclockwise rotation in color wheel.
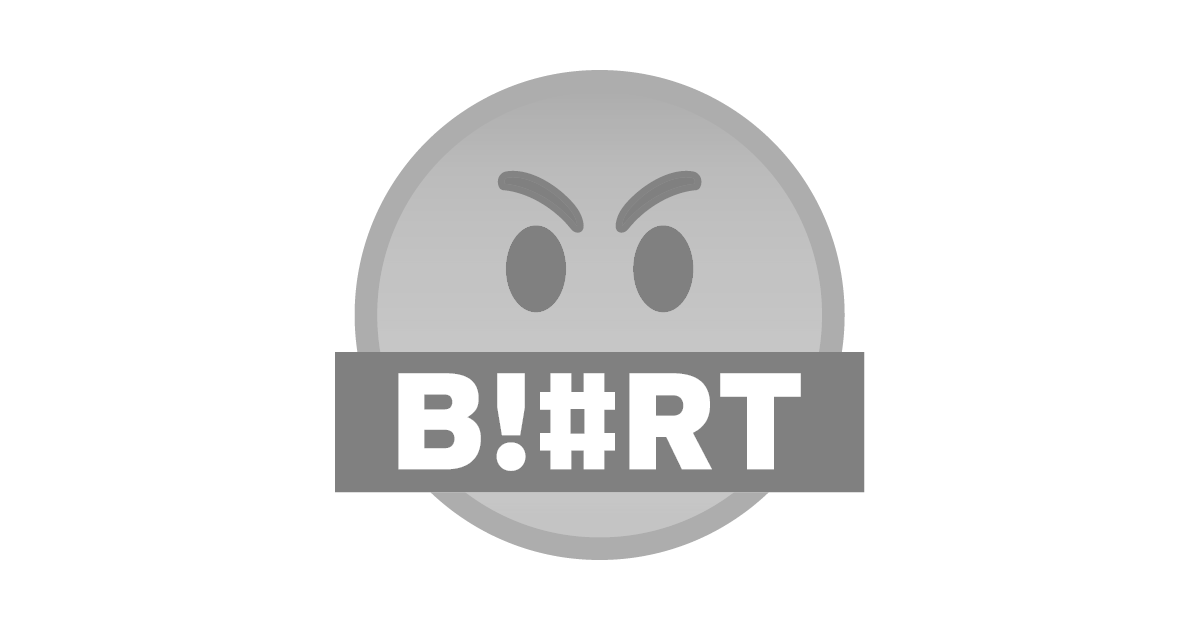
Anyway, it's a lot easier to do in practice, and it's quite fun actually.
Let's repaint the building in different colors:
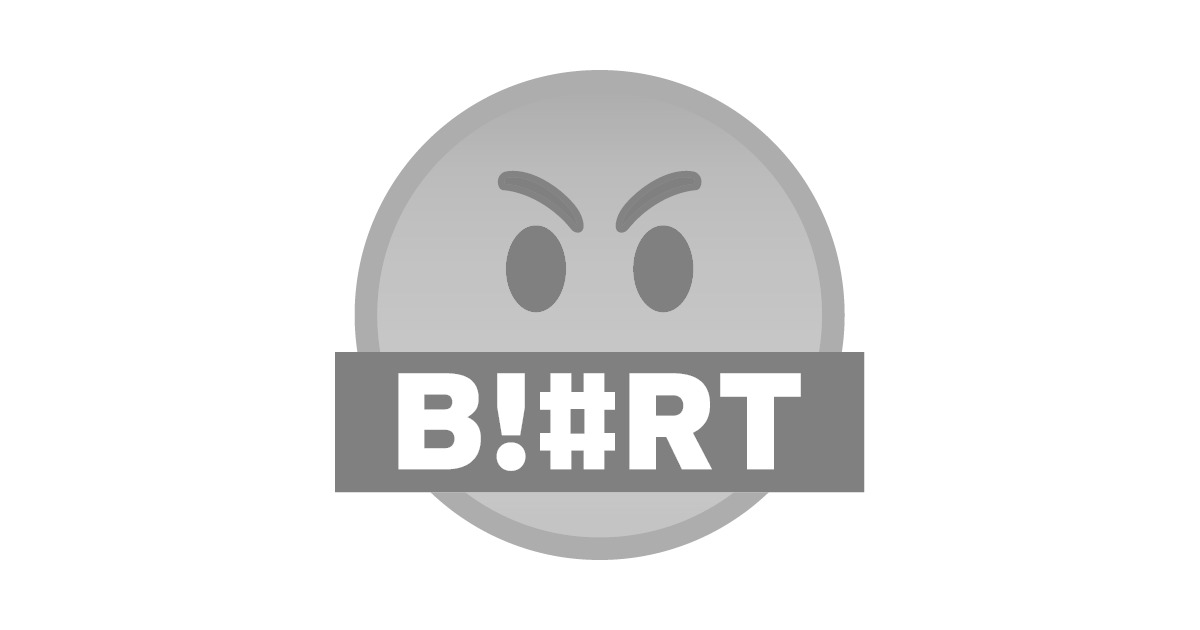
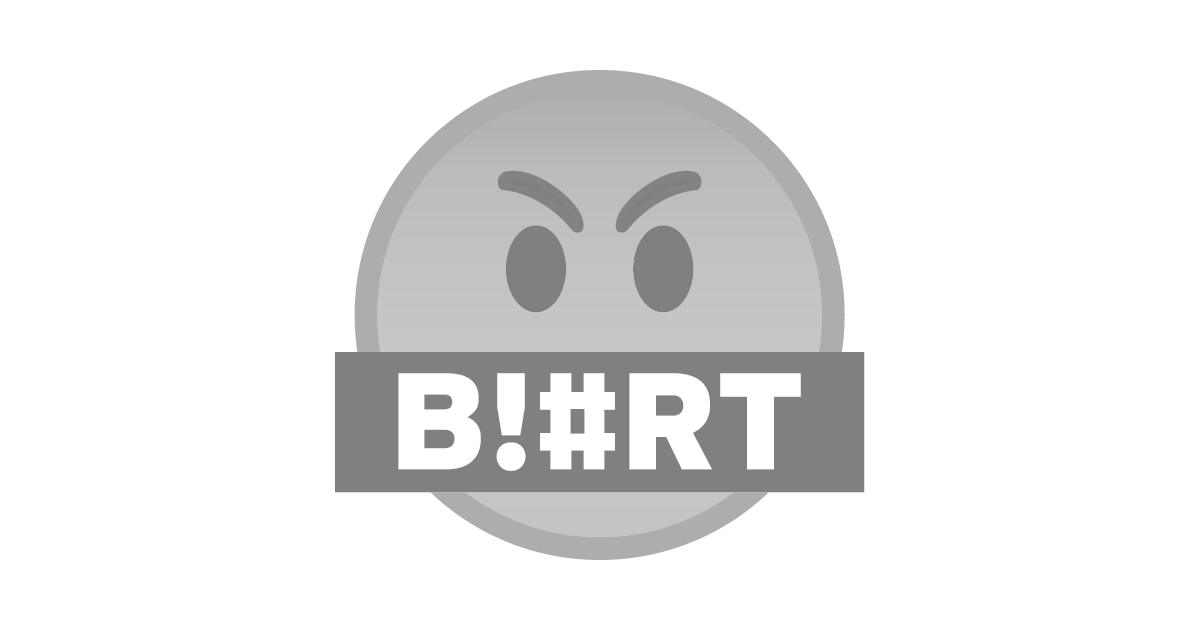
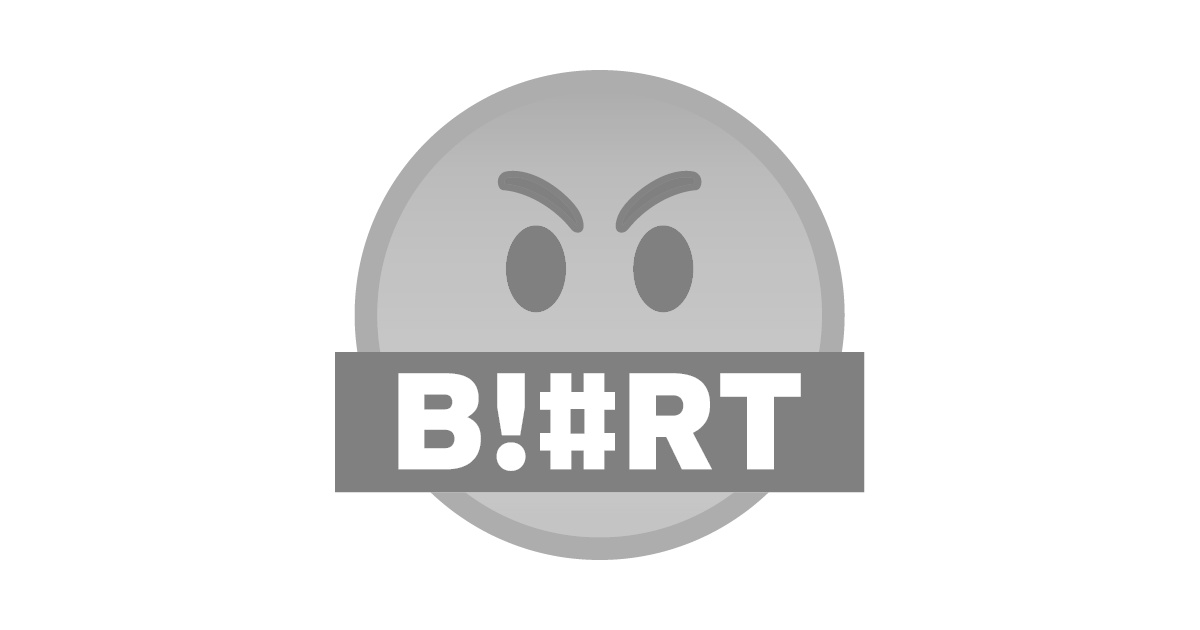
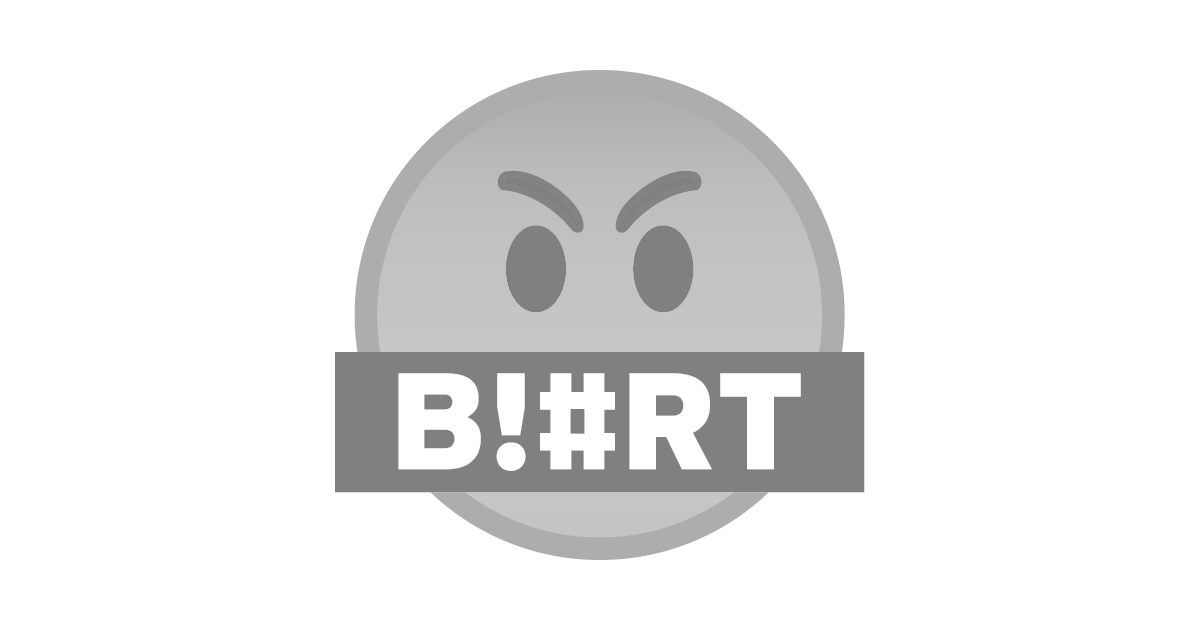
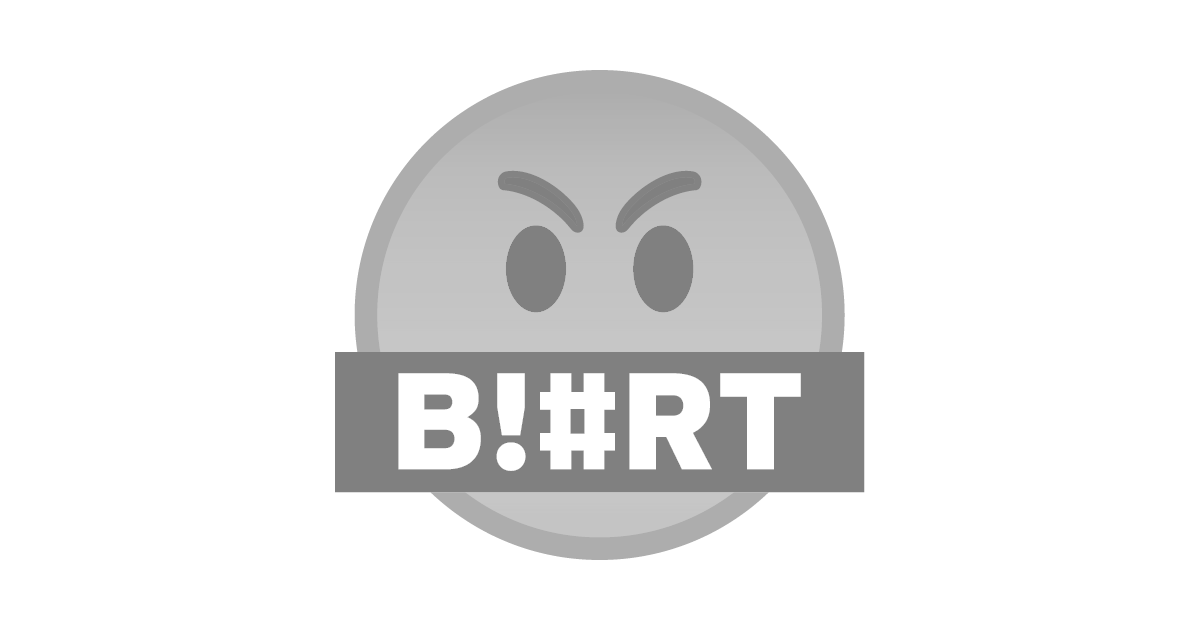
If you are to choose, which color do your think is best suited for this building?
Thank you for viewing my post.
If you wish to contribute to the #blurtutorials initiative, go to the Introductory post by @blurtutorials to learn more about the project.

Congratulations, your post has been curated by @r2cornell-curate.
Also, find us on Discord (https://discord.gg/BAn2amn)
https://discord.gg/BAn2amn
Thanks a lot @r2cornell-curate & @melissaofficial for checking on my post.
The colors in the five pictures below have been really nice.
I don't do photoshop @funtraveller so this is like 🤯🤯🤯