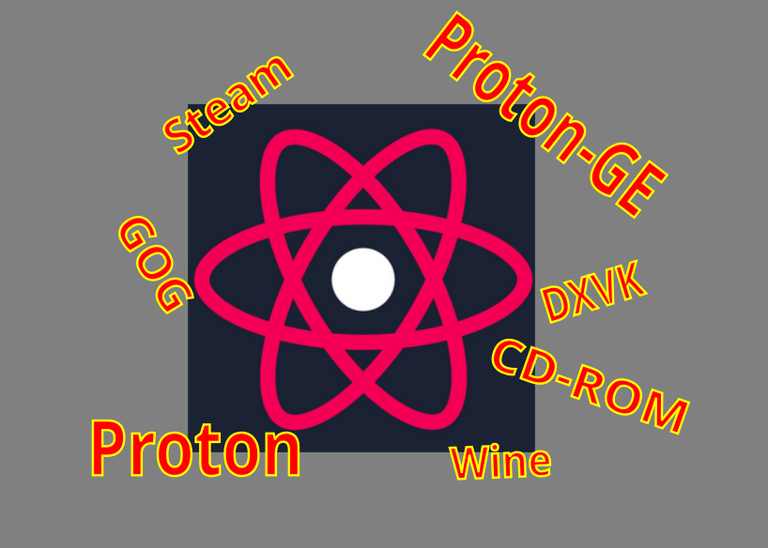
🇩🇪 Deutsch 🇩🇪
Als Linuxnutzer hat man oftmals Probleme wenn man gerne Computerspiele spielen möchte die allerdings nur für Windows entwickelt wurden.
Klar, Windows ist das meistgenutzte OS und deshalb lohnt es sich für viele Entwickler nicht eigene Linuxports zu erstellen. Da bleibt einem nichts anderes übrig entweder Windows seperat zu installieren oder man versucht mit Valve's Proton oder auch Proton-GE sein lieblingsspiel zum laufen zu bringen.
Hier möchte ich euch zeigen welche Möglichkeiten es gibt die ihr ausprobieren könnt. Für dieses Tutorial setze ich vorraus das ihr PlayOnLinux und Wine bereits installiert habt. Ob es genauso mit Lutris funktioniert habe ich nicht getestet, da ich kein Lutris nutze :D
- Möglichkeit 1
Am einfachsten ist es, dass ihr eine Protonversion aus Steam benutzt und nicht von github. Dazu müsst ihr Steamplay bei eurem Steamclient aktiviert und eine Protonversion installiert haben. Im Moment ist die Version 7.0 aktuell (30.03.2022).
Nun navigiert ihr in das Verzeichnis: /home/USER/.PlayOnLinux/wine/linux-amd64/. Öffnet euer Terminal in diesem Verzeichnis und gebt folgendes ein: ln -s /home/USER/.steam/steam/steamapps/common/Proton\ 7.0 . Proton\ 7.0 ist der Name des Proton Verzeichnis aus Steam. Dieses ändert sich natürlich falls ihr eine andere Version oder mehrere Versionen installiert habt. Damit erstellt ihr ein Link zu dem Protonverzeichnis aus Steam. Das wars schon. Nun sollte neben dem Eintrag 'System' und mögliche andere Wineversionen die Protonversion von Steam aufgelistet werden und ihr könnt diese nutzen. Gut nicht? :-)
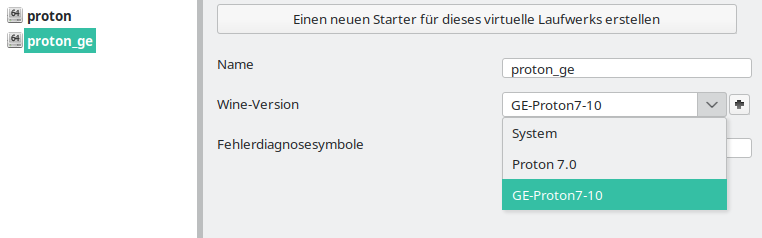
Bild 1: Proton in PoL auswählen
- Möglichkeit 2
Neben Proton von Valve gibt es noch eine Communitybasierende Version genannt Proton-GE. Diese müsst ihr von Github runterladen und diese einfach in dem Verzeichnis /home/USER/.PlayOnLinux/wine/linux-amd64/ entpacken. Nun könnt ihr, falls ihr Probleme mit Valve's Proton habt Proton-GE ausprobieren.
- Möglichkeit 3
Proton-GE könnt ihr auch für Steam benutzen. Dafür erstellt ihr ein Verzeichnis in /home/USER/.steam/root/compatibilitytools.d. In diesem Verzeichnis entpackt ihr Proton-GE. Danach startet ihr Steam neu und wählt die gewünschte Proton-GE Version aus.
So, ich hoffe dieses Tutorial war hilfreich und ihr könnt damit vielleicht ein paar Spiele mehr ohne Probleme spielen. Nützlich ist dies vorallem falls ihr Spiele aus GOG nutzt oder noch das ein oder andere alte Spiel auf CD-ROM habt.
🇬🇧 Englisch 🇬🇧
As a Linux user, you often have problems when you want to play computer games that were only developed for Windows.
Sure, Windows is the most used operating system and therefore it is not worthwhile for many developers to create their own Linuxports. There is nothing left to do but either install Windows separately or try to run your favorite game with Valve's Proton or Proton-GE.
Here I want to show you what possibilities there are that you can try. For this tutorial I assume that you already have PlayOnLinux and Wine installed. Whether it works the same with Lutris I have not tested, because I do not use Lutris :D
- Possibility 1
The easiest way is to use a proton version from Steam and not from github. You need to have Steamplay enabled on your Steam client and a Proton version installed. At the moment the current version is 7.0 (30.03.2022).
Now navigate to the directory: /home/USER/.PlayOnLinux/wine/linux-amd64/. Open your terminal in this directory and type: ln -s /home/USER/.steam/steam/steamapps/common/Proton\ 7.0 . Proton\ 7.0 is the name of the proton directory from steam. This will change if you have another version or multiple versions installed. With this you create a link to the proton directory from Steam. That's it. Now the Proton version from Steam should be listed next to the entry 'System' and possible other Wine versions and you can use it. Good, isn't it? :-)
- Possibility 2
Besides Proton from Valve there is also a community based version called Proton-GE. You have to download it from Github and unpack it in the /home/USER/.PlayOnLinux/wine/linux-amd64/ directory. Now you can try Proton-GE if you have problems with Valve's Proton.
- Possibility 3
You can also try use Proton-GE for Steam. For this you create a directory in /home/USER/.steam/root/compatibilitytools.d. In this directory you unpack Proton-GE. Then restart Steam and select the desired Proton-GE version.
So, I hope this tutorial was helpful and you might be able to play a few more games without problems. This is especially useful if you use games from GOG or still have one or the other old game on CD-ROM.