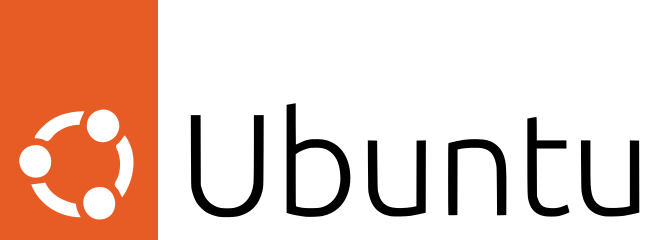
Imágen tomada del sitio https://linuxiac.com/wp-content/uploads/2022/03/ubuntu-logo-2022.png
Buenos días/tardes/noches estimados blurtters que les gusta el Open-Source!
En esta ocasión deseamos compartir con ustedes un tutorial de instalación del sistema operativo Ubuntu Desktop versión 22.04.03 actualizado a la fecha 30 de Diciembre de 2023.
Para el caso particular de Ubuntu Desktop se debe ir a la página oficial de Ubuntu para descargar la imagen .iso correspondiente en este caso particular será el de la versión 22.04.3 LTS, para ello se debe visitar el sitio:
https://ubuntu.com/download/desktop
Espero que les sea de utilidad a todos aquellos que esten interesados en instalar este sistema operativo, cuando menos en un entorno vIrtual como Virtualbox 7.0 que es la herramienta que usamos aquí en esta ocasión.
Instalación de Linux Ubuntu Desktop 22.04.03
Proceso de Instalación de Linux Ubuntu Desktop.
Para instalar un nuevo sistemas Linux Ubuntu Desktop 22.04.3, se precederá a crear una máquina virtual con los siguientes requisitos como mínimo (debido al entorno gráfico que resulta al final de la instalación).
Memoria RAM, para este caso particular al tener un entorno gráfico se recomienda un mínimo de 4 GB.
Núcleos de CPU 2.
Espacio de Disco Duro Virtual 30 GB como mínimo por aplicaciones adicionales que pudieran requerirse.
Procederemos a crear una máquina virtual nueva para hacer la instalación correspondiente.
Una vez especificados los requisitos anteriores en una nueva máquina virtual dentro
de software de virtualización VirtualBox se procede a seleccionar la imagen de instalación .iso de Ubuntu Desktop
Procederemos siguiendo los siguientes pasos:
Primero, se crea una máquina virtual nueva, para ello seleccionamos en la ventana principal de Virtualbox el icono Azul con forma de sol en la parte superior central de la ventana principal de Virtualbox.
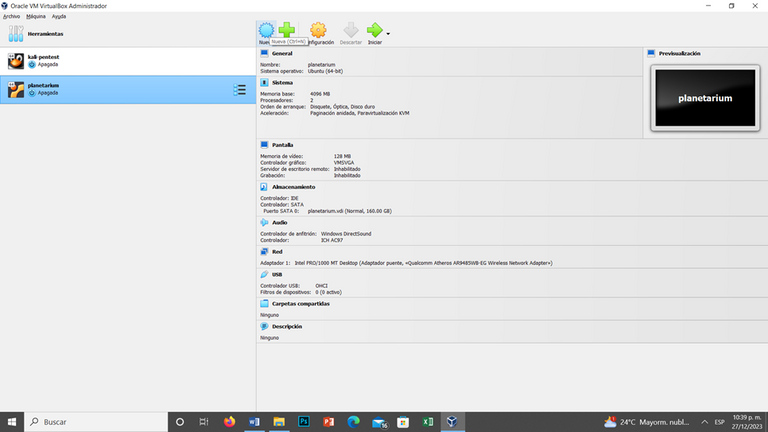
Al hacerlo aparecerá la siguiente ventana emergente.
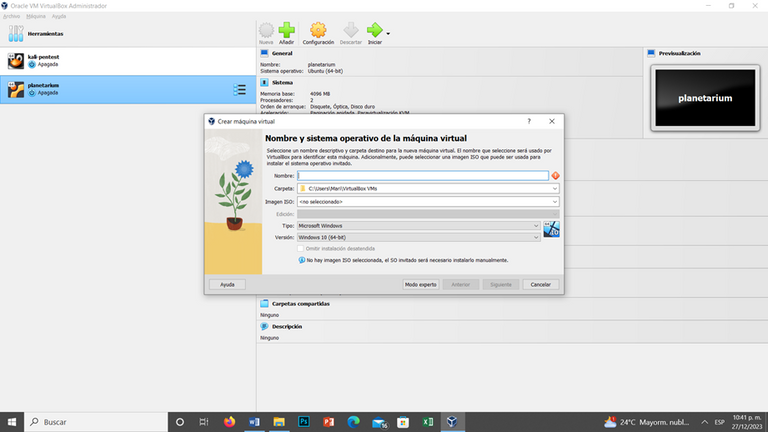
En ella se introduce la información necesaria para poder crear inicialmente la máquina virtual en este caso se le asignará el nombre "Ubuntu-curso".
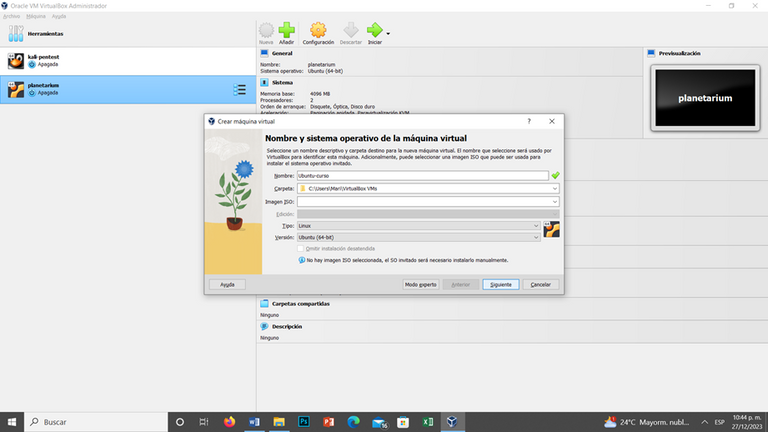
Como vamos a realizar una instalación manual en este punto no vamos a seleccionar la imagen .iso de instalación, procedemos a darle click en el botón "Siguiente".
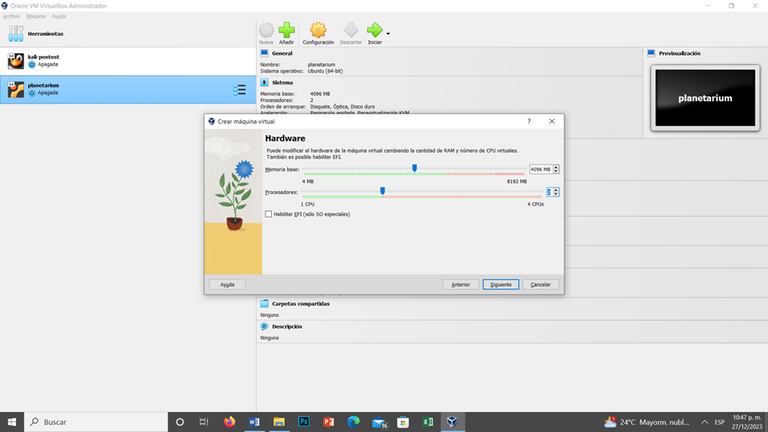
En la ventana ahora aparece la información del Hardware virtual, donde seleccionaremos la cantidad de memoria RAM que en este caso será de 4096MB o 4GB, también se seleccionarán 2 núcleos de procesamiento para esta máquina virtual.
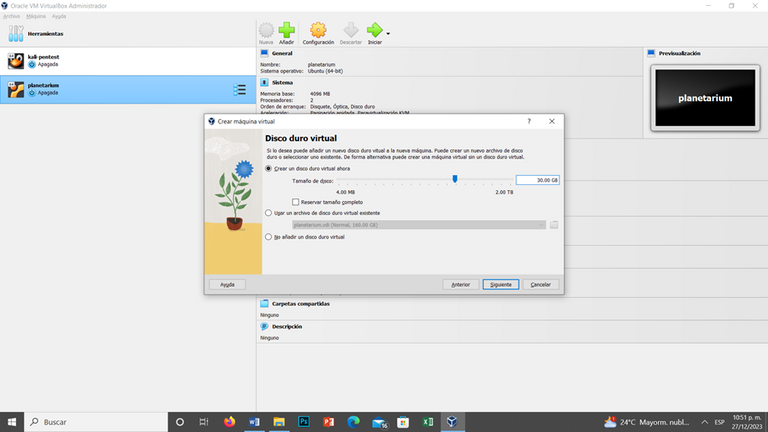
Se procede a presionar el botón "Siguiente" para agregar más información.
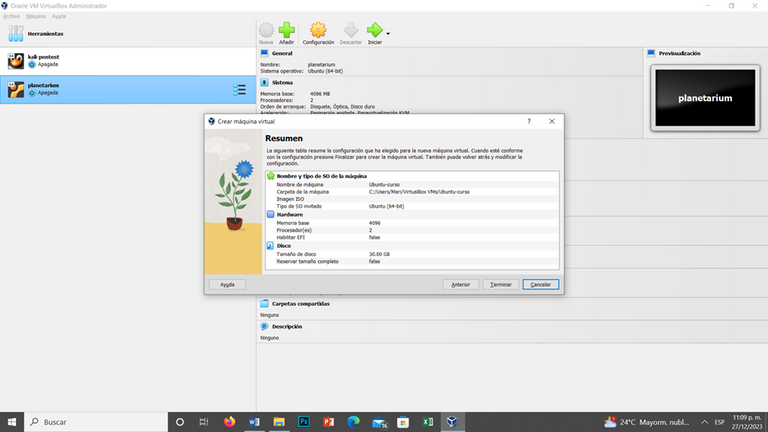
En esta ventana se pide información sobre el tamaño del disco duro virtual que se
usará para esta máquina virtual nueva, en este caso le asignaremos 30 GB.
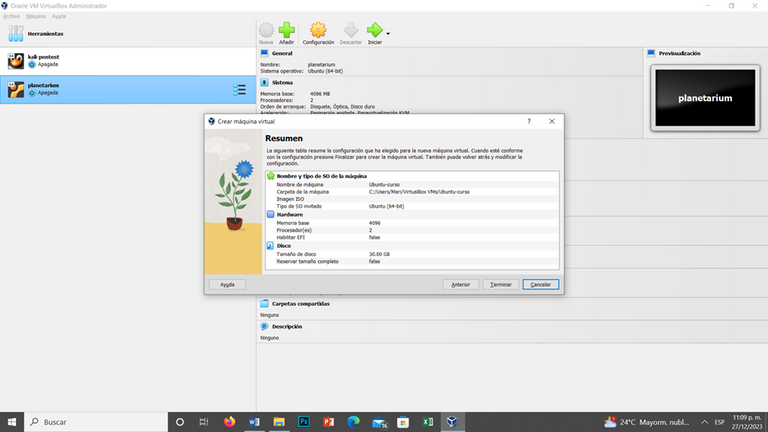
Al dar click en el botón "Siguiente" se nos muestra un resumen de la configuración
de Hardware de la máquina virtual que vamos a crear.
Solo resta presionar el botón "Terminar" para consolidar la creación de la nueva
máquina virtual.
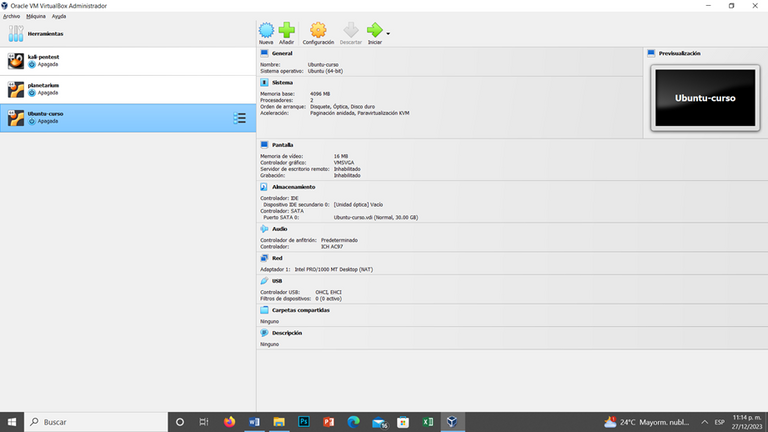
La nueva máquina virtual aparecera en el listado del lado izquierdo de la ventana
principal de Virtualbox.
Procedemos a seleccionar la máquina virtual de la lista hasta que aparezca resaltada en un color más oscuro, y una vez seleccionada, presionamos el botón del engrane amarillo de la parte superior de la ventana.
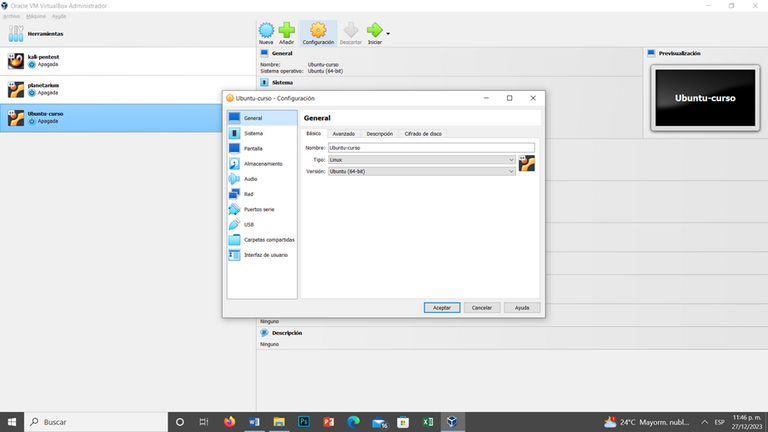
En la ventana emergente, se debe seleccionar la opción que dice "Almacenamiento" que aparece del lado izquierdo de la ventana y ahora aparece la siguiente información:
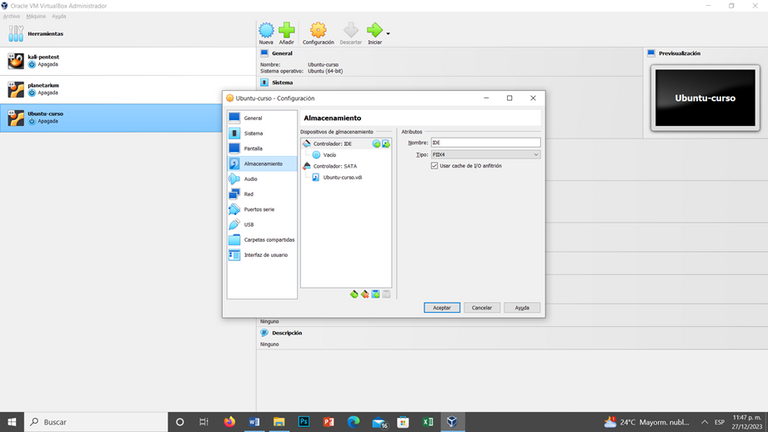
Seleccionamos el icono del disco "Vacío y una vez seleccionada procedemos a dar click en el disco óptico de la sección "Atributos" a la derecha, al dar click se procede a elegir la imagen .iso de instalación de Ubuntu que ya se habrá descargado previamente, como se muestra en la siguiente imagen.
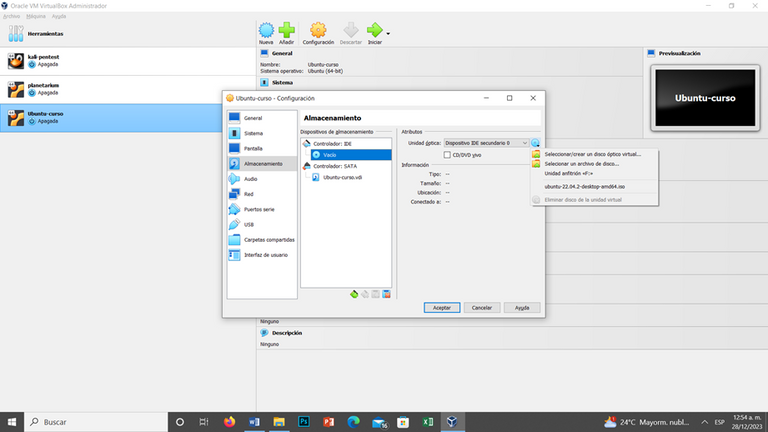
Y se procede a seleccionar la primera opción del menú que se despliega a la derecha que dice "Seleccionar/crear un disco óptico virtuaL, al hacerlo se muestra la siguiente ventana:
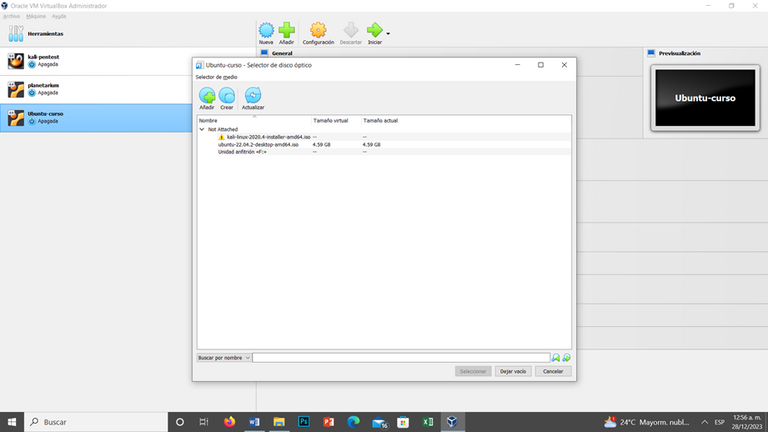
Se le da click en el icono que tiene un signo de suma de color verde, para buscar y seleccionar la imagen .iso que requerimos.
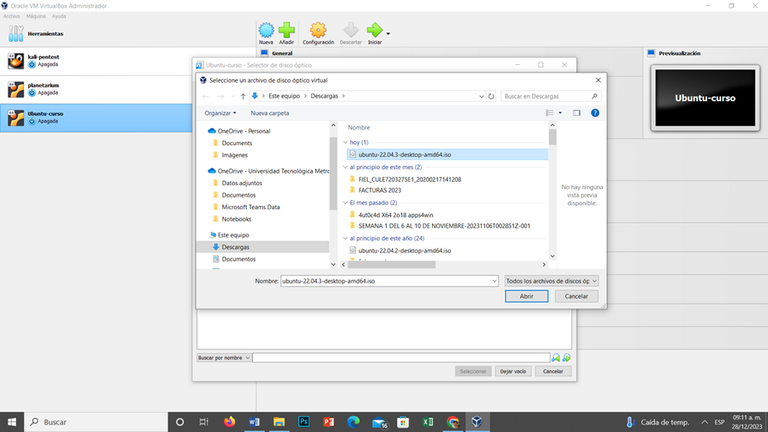
Al seleccionar el archivo se da click en el botón "Abrir" y al hacerlo se mostrará en la ventana la imagen .iso que se usará para realizar la instalación del sistema operativo.
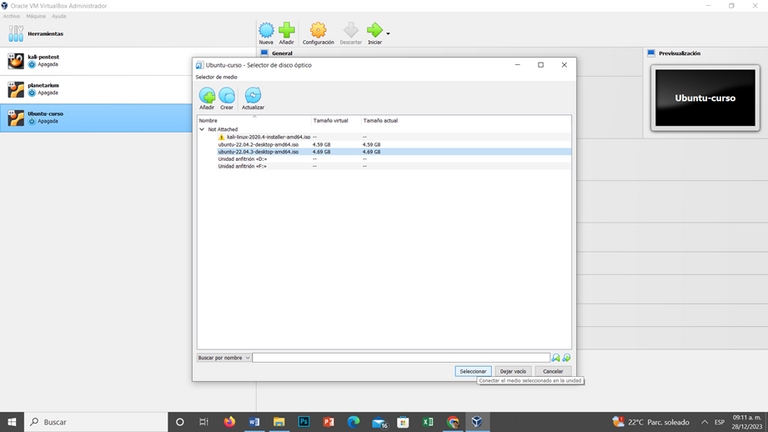
Ahora se dará click en el botón "Seleccionar" de la parte inferior derecha de la ventana, y estará lista la imagen para proceder a la instalación.
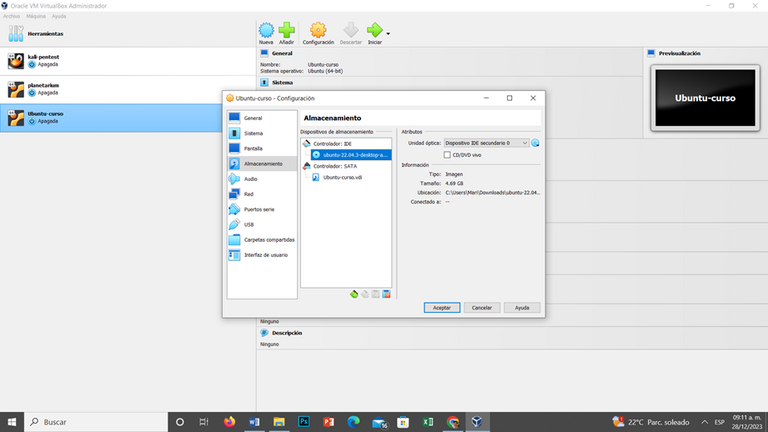
Se procede ahora a "arrancar" la máquina virtual por medio de seleccionar el icono de la flecha verde en la parte superior de la ventana principal de Virtualbox, como la imagen .iso ya está seleccionada por defecto, la instalación iniciará automáticamente dentro del entorno del sistema operativo Ubuntu Desktop.
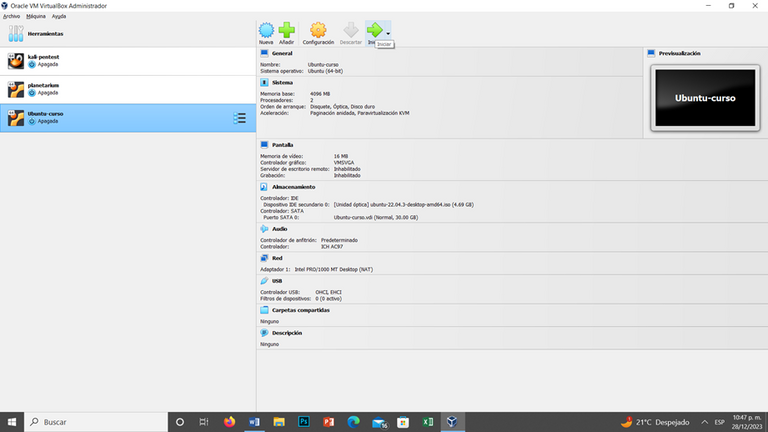
Vamos a mostrar las pantallas que aparecen de forma ordenada conforme avanza el arranque del sistema Linux hasta las pantallas iniciales de instalación.
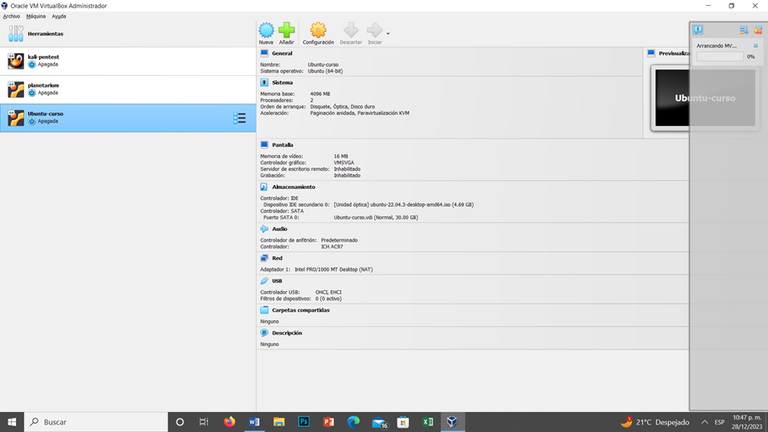
En el siguiente post concluirémos con la instalación del sistema operativo Ubuntu Desktop 22.04.03

Imágen tomada del sitio https://qph.cf2.quoracdn.net/main-qimg-2490ac57eb14b60262268e1602844ff3-lq
Bueno, les deseo éxito en todo lo que hagan en relación al software opensource.
Estamos a la espera de sus comentarios, hasta la próxima publicación donde continuaremos con más sobre de FreeBSD .
@cosmicboy123 fuera!
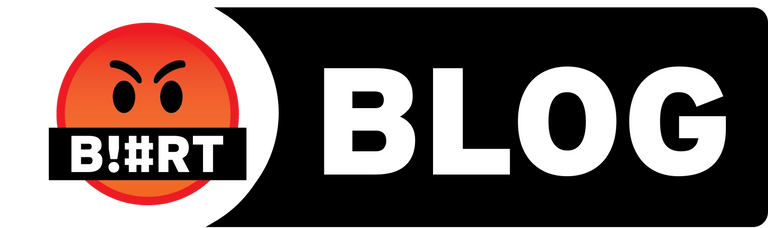
Si lo deseas puedes votar por mi como witness para poder aumentar las capacidades de un servidor.
https://blurtwallet.com/~witnesses?highlight=cosmicboy123
Integrate al grupo de Telegram de @team-mexico 😀 donde yo y otros usuarios de México y de otros países de habla hispana compartimos experiencias y opiniones así como nuestros propios posts. Una gran iniciativa de @cristo

| 👉Entra a https://t.me/TeamMexico 👈|
** Your post has been upvoted (1.04 %) **
Curation Trail is Open!
Join Trail Here
Delegate more BP for bigger Upvote + Daily BLURT 😉
Delegate BP Here
Upvote
https://blurtblock.herokuapp.com/blurt/upvote
Thank you 🙂 @tomoyan