
The English version of the manual is below the German version.
Schönen guten Hallo.
Nachdem ich immer wieder mal eine Anleitung schreibe, wie man den RasPi für diverse Hardforks updatet und ich nun ein Image verändert habe, dass man nun wieder einen RasPi neu einrichten kann, setze ich mich nun auf Wunsch von @megadrive hin und verfasse eine Anleitung für eine Komplette Neuinstallation vom Flashen bis zur laufenden Node und optional werden wir am Ende auch noch ein Witness. Ich hoffe, ich kann das einigermaßen gut erklären.
Bevor ich es vergesse, ich bin Windows 10 Nutzer und daher gilt alles was ich schreibe nur für Windows Systeme. Andere Systeme können daher leicht abweichen, aber vom Grunde sollte alles ähnlich sein.
Was wird benötigt?
- Ein Raspberry Pi 3 oder 4
- Eine 32 GB Micro SD-Karte (oder höher)
- Ein Kartenleser für den PC
- Das RasPi Image: Download
- Das Programm Etcher zum Beschreiben der SD-Karte: Download
Schritt 1: Das beschreiben der SD-Karte
- Nach dem Download und der Installation von Etcher starten wir das Programm und stecken den Kartenleser samt der SD-Karte am PC ein.
- Im Programm wählen wir dann beim Punkt "Flash from File" die eben Heruntergeladene Datei "cryptopie-2021-03-06-18_58_06-DotiMod.img.xz" aus.
- In der Mitte sollte schon die SD-Karte erkannt worden sein, wenn nicht klickt man auf "Select Target" und wählt das Laufwerk mit der SD-Karte aus.
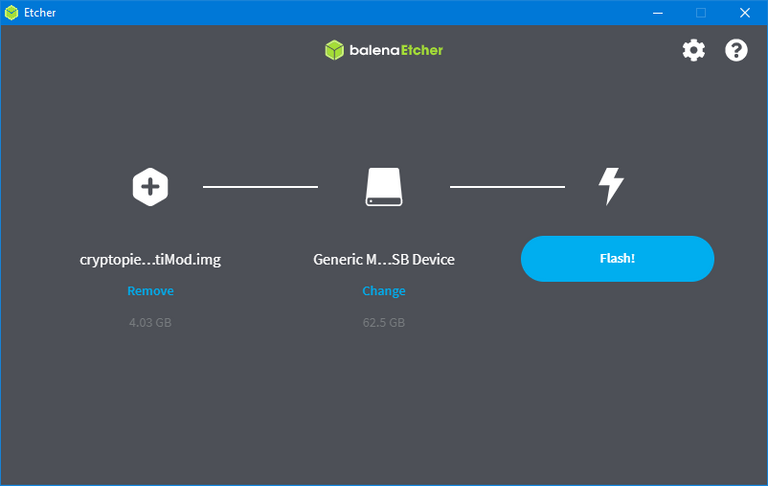
- Wenn es dann so ausschaut wie auf dem Bild, kann man auf "Flash!" klicken und das Beschreiben der SD-Karte beginnt. Dies kann einige Minuten dauern.
ACHTUNG:
Alle vorherigen Daten auf der SD-Karte gehen dabei verloren!
Schritt 2: Der erste Login auf den RasPi
- Sobald Etcher mit dem Beschreiben der SD-Karte fertig ist, können wir den Kartenleser abziehen und die SD-Karte in den RasPi stecken und diesen mit Strom versorgen.
- Nach kurzer Zeit schon, können wir die Windows Eingabeaufforderung starten. Dazu klicken wir mit der rechten Maustaste auf das Windows-Logo in der Taskleiste und klicken auf "Eingabeaufforderung". Siehe Bild:
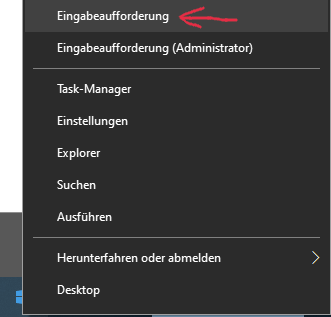
- Hier geben wir nun den Befehl ein:
ssh root@cryptopie
Bei der ersten Verbindung kann es vorkommen, dass Windows noch eine Bestätigung will, dass man wirklich sicher ist, dass man die Verbindung aufbauen will. Dies bestätigt man mit der Eingabe von "yes".
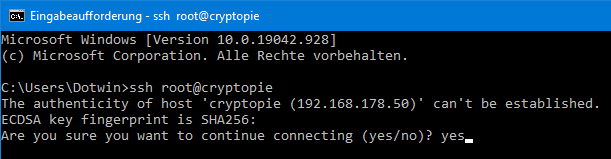
- Nun soll man ein Kennwort eingeben. Dieses ist "root" (klein geschrieben ohne Anführungszeichen). Dieses ändern wir aber gleich ab!
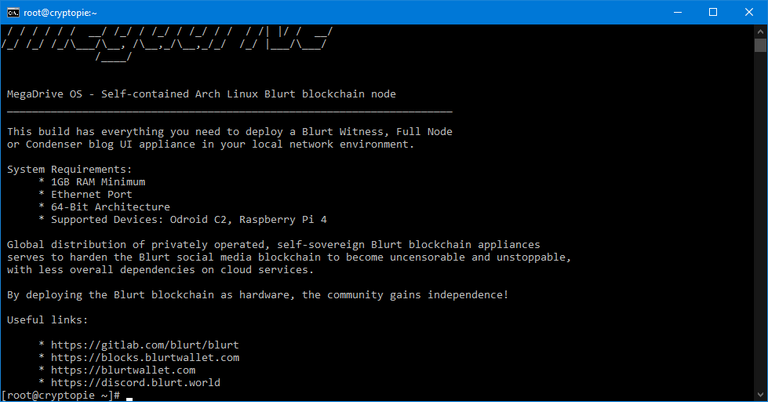
Schritt 3: Kennwort ändern und schauen ob alles läuft
Nachdem wir nun auf den RasPi eingeloggt sind, sollten wir erst einmal das Kennwort ändern.
- Dazu geben wir den Befehl ein.
passwd - Nun möchte er ein neues Kennwort haben. Dies müsst ihr dann auch ein zweites Mal als Bestätigung eingeben. Die Kennworteingabe wird auf dem Bildschirm nicht angezeigt, aber jeder Tastendruck zählt.
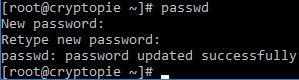
Je nachdem wie schnell wir mit den bisherigen Schritten waren, konnte der RasPi die Automatische Einrichtung abschließen. Auf Nummer sicher zu gehen, geben wir den Befehl top ein und warten solange, bis der Task "blurtd" erscheint.
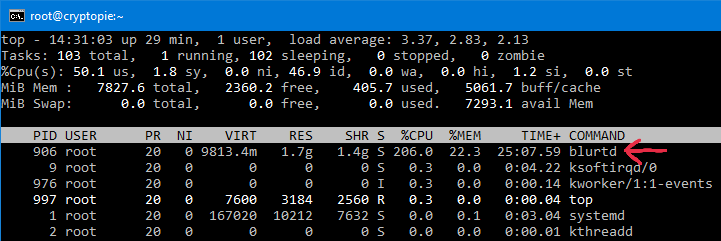
Die "TOP Anzeige" können wir mit der Tastenkombination "STRG+C" abbrechen um wieder Befehle eingeben zu können.
Schritt 4: Änderungen in der config.ini
Nun müssen wir noch 2 Sachen in der config.ini ändern. Dieser Schritt könnte in späteren Versionen wegfallen, wenn die Basisdatei abgeändert wurde. Aktuell (HF5) ist es aber noch nötig.
Zunächst öffnen wir die config.ini mit dem Befehl
nano /var/lib/docker/volumes/blurtd/_data/config.ini
Nun navigieren wir mit der Pfeiltaste nach unten zur Zeile:
# p2p-endpoint =
Diese ändern wir ab in:
p2p-endpoint = 0.0.0.0:1776
Weiter geht es ein bisschen weiter unten. Dort zur Zeile:
p2p-seed-node = 78.46.137.254:2001 88.198.76.136:2001
Dort setzen wir ein # davor:
# p2p-seed-node = 78.46.137.254:2001 88.198.76.136:2001
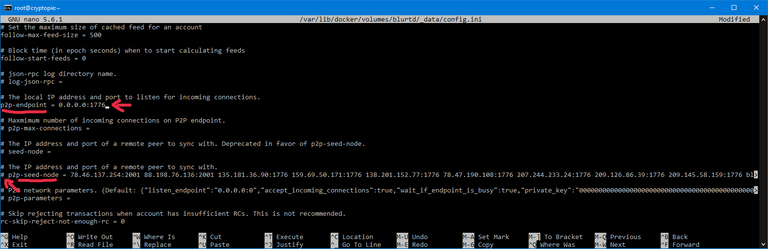
- Zum Speichern drücken wir STRG + o, das wir mit Enter bestätigen.
- Nun verlassen wir den Editor mit STRG + x
Jetzt nur noch den blurtd docker neu starten mit dem Befehl:
docker restart blurtd
Schritt 5: Fortschritt der Synchronisation
Mehr Arbeitsschritte sind eigentlich nicht mehr nötig, da man ab jetzt nur noch warten kann. Und dies sehr sehr lange!
Mein Testdurchlauf dauerte ca. 70 Stunden, aber da man mit der Einrichtung quasi fertig ist, sollte das nicht mehr stören.
Den aktuellen Stand der Synchronisation könnt ihr mit folgendem Befehl abfragen:
docker logs blurtd -f --tail 100
Hier aber nicht erschrecken, seit ein paar Tagen bekommt man hier sehr viele "Block to old" Errors an den Kopf geworfen. Dies ist aber nach Aussage von @nerdtopiade und @jacobgadikian unbedenklich. Es bremst die Synchronisation nur ein wenig aus.
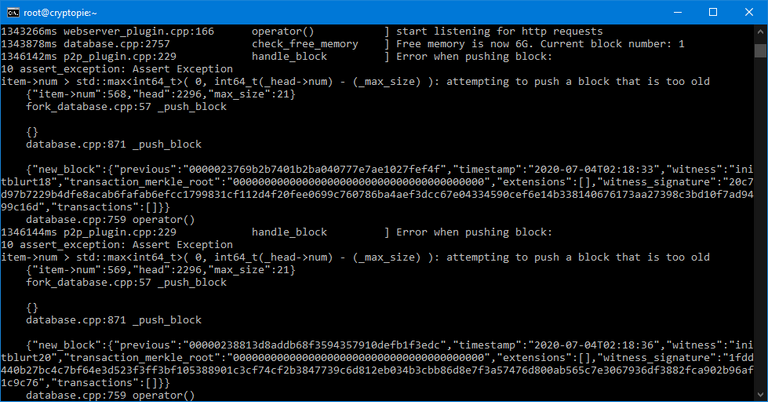
Vielleicht ist das Problem bis zu euerer Installation der Blurt Node auch schon behoben worden.
Wenn dann die Synchronisation fertig ist, läuft euere eigene Blurt Node fleißig vor sich hin. Das schaut dann so aus:
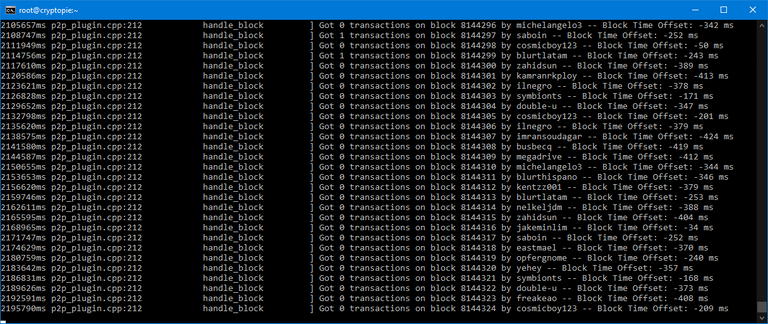
Nun werden wir ein Witness (Optional)
Für den Abschnitt geht der Dank an @michelangelo3. Ich habe mich da an seinem Beitrag bedient.
Hier muss man eigentlich nur noch einiges an Befehlen eingeben und sich Keys notieren.
- Wechsel auf die Bash des Blurtd-Containers
docker exec -it blurtd bash - Ins Verzeichnis blurtd wechseln
cd /blurtd - Wallet aufrufen
cli_wallet
Es kommt die Meldung
"Please use the set_password method to initialize a new wallet before continuing".
Jetzt denkt ihr euch ein tolles Passwort aus. Sonderzeichen sind nicht gestattet wie z.B. Ausrufezeichen.
- set_password gefolgt vom gewünschten Passwort
set_password yourpassword - Wallet entsperren
unlock yourpassword - Neue Schlüssel generieren
suggest_brain_key
Die nun generierten Keys speicherst dir gut ab. Diese wirst du gleich noch brauchen.
wif_priv_key = dein eben generierter privater Witness-Key
import_key wif_priv_keypriv_activ_key = dein privater AktivKey (Vom Account der Witness werden soll)
import_key priv_activ_key"strg+d" drücken um die Wallet zu beenden
"exit" eingeben um zurück auf die Bash des Pi zu gelangen
Jetzt müssen wir noch einmal in die config.ini um die Witness Daten einzutragen.
nano /var/lib/docker/volumes/blurtd/_data/config.ini
Hier müssen wir mit den Pfeil nach unten Taste sehr weit nach unten, bis wir die passenden Stellen finden.
- Witness-Account und privaten Witness-Key in der config.ini eintragen.
Wichtig: Witness-Account in “Anführungszeichen” setzten, # am Zeilenbeginn ggf. entfernen.
Sollte wie auf dem Bild aussehen, nur eben mit eueren Namen und Key!
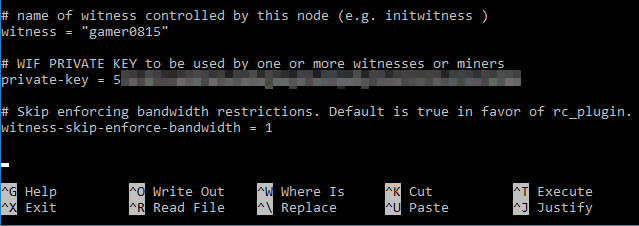
Mit STRG+o und Enter speichern
Mit STRG+x Editor schließen.
Änderungen nach blurtd schreiben und Container neu starten
docker restart blurtd
Kontrolle mit docker logs blurtd -f ob alles korrekt läuft
Wir Aktivieren den Witness (Optional)
Wenn der Witness Account soweit angelegt ist, müssen wir den jetzt nur noch im Blurt Netzwerk Aktivieren.
- Wechsel auf die Bash des Blurtd-Containers
docker exec -it blurtd bash - Ins Verzeichnis blurtd wechseln
cd /blurtd - Wallet aufrufen
cli_wallet - Wallet entsperren
unlock yourpassword - WITNESS_PUBLIC_KEY = dein Witness public Key, beginnt i.d.R. mit BLT… Und klar, gamer0815 muss mit deinem Accountnamen und die Blog-URL durch deine eigene ersetzt werden!
update_witness "gamer0815" "https://blurtter.com/@gamer0815" "WITNESS_PUBLIC_KEY" {"account_creation_fee":"10.000 BLURT","maximum_block_size":65536} true
- Mit STRG+d Wallet beenden
- Mit "exit" zurück auf die Bash des Pi
Geschafft!
Zusätzliche Einstellungen (UFW Firewall)
Die UFW (Firewall) des RasPi's ist in der Grundinstallation nicht aktiv. Sie ist auch nicht unbedingt nötig, aber wenn ihr sie trotzdem haben wollt, führt folgende Befehle aus um sie einzurichten und zu starten. (Hierfür geht ein Danke an @saboin und @yehey)
Jede Zeile einzeln eingeben!
ufw reset
ufw allow ssh
ufw allow 1776
ufw default deny
ufw default allow outgoing
ufw reload
ufw enable
Beautiful good hello.
After I write every now and then a tutorial on how to update the RasPi for various hardforks and I have now changed an image that you can now set up a RasPi again, I sit down now at the request of @megadrive and write a tutorial for a complete reinstallation from flashing to the running node and optionally we will also end up a Witness. I hope I can explain this reasonably well.
Before I forget, I am a Windows 10 user and therefore everything I write only applies to Windows systems. Other systems may differ slightly, but basically everything should be similar.
What is needed?
- A Raspberry Pi 3 or 4
- One 32 GB Micro SD card (or higher)
- A card reader for the PC
- The RasPi Image: Download
- The Etcher program for writing to the SD card: Download
Step 1: Writing to the SD card
- After downloading and installing Etcher, we start the program and plug the card reader and the SD card into the PC.
- In the program we select the just downloaded file "cryptopie-2021-03-06-18_58_06-DotiMod.img.xz" at the point "Flash from File".
- In the middle the SD card should already be recognized, if not click on "Select Target" and select the drive with the SD card.
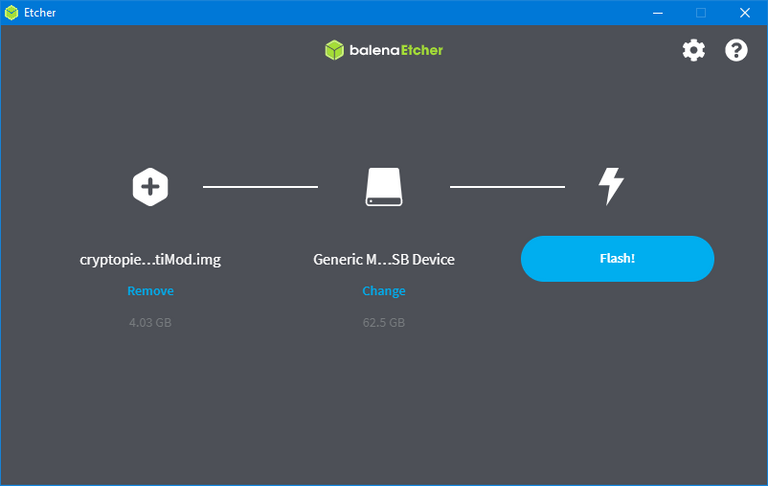
- If it then looks like the picture, you can click on "Flash!" and the writing of the SD card begins. This may take a few minutes.
WARNING:
All previous data on the SD card will be lost!
Step 2: The first login to the RasPi
- Once Etcher is done writing to the SD card, we can unplug the card reader and plug the SD card into the RasPi and power it up.
- After a short time, we can start the Windows command prompt. To do this, we right click on the Windows logo in the taskbar and click on "Command Prompt". See the picture:
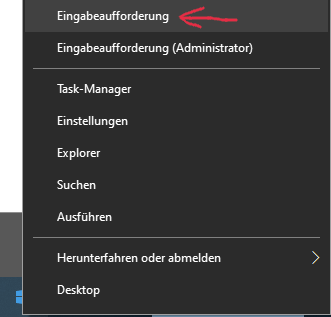
- Here we now enter the command:
ssh root@cryptopie.
At the first connection it can happen that Windows wants a confirmation that you are really sure that you want to establish the connection. You confirm this by entering "yes".
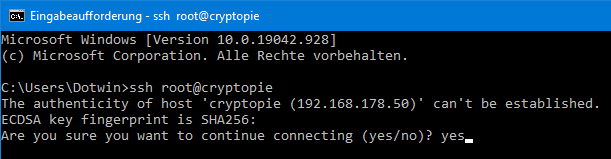
- Now you have to enter a password. This is "root" (written in small letters without quotation marks). But we change this password immediately!
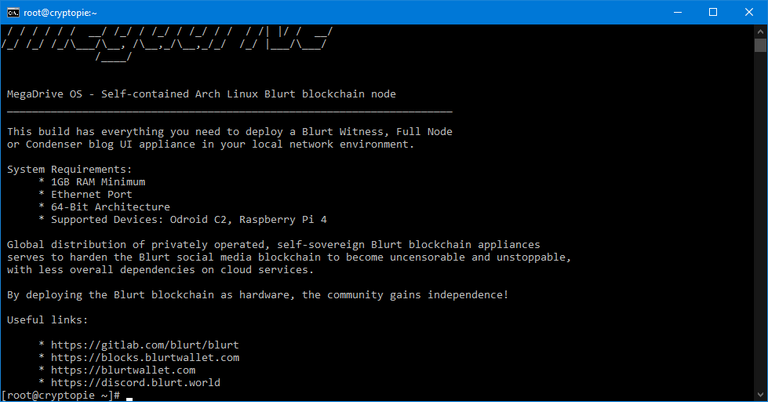
Step 3: Change password and see if everything works
Now that we are logged in to the RasPi, we should first change the password.
- For this we enter the command
passwd - Now it wants to have a new password. This you have to enter a second time as confirmation. The password entry is not shown on the screen, but every keystroke counts.
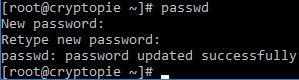
Depending on how fast we were with the previous steps, the RasPi could complete the Automatic Setup. To be on the safe side, we enter the command top and wait until the task "blurtd" appears.
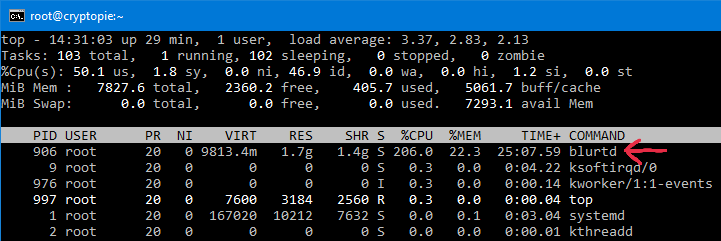
We can cancel the "TOP display" with the key combination "CTRL+C" to be able to enter commands again.
Step 4: Changes in config.ini
Now we have to change 2 things in config.ini. This step could be omitted in later versions, when the base file has been changed. But currently (HF5) it is still necessary.
First we open the config.ini with the command
nano /var/lib/docker/volumes/blurtd/_data/config.ini
Now we navigate to the line using the down arrow key:
# p2p-endpoint =
We change this to:
p2p-endpoint = 0.0.0.0:1776
Continue a little further down. There to the line:
p2p-seed-node = 78.46.137.254:2001 88.198.76.136:2001
There we put a # in front of it:
# p2p-seed-node = 78.46.137.254:2001 88.198.76.136:2001
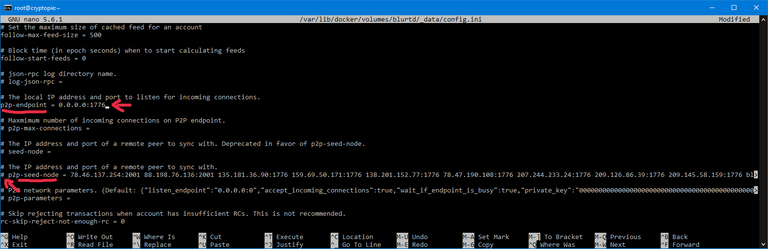
- To save, we press CTRL + o, which we confirm with Enter.
- Now we leave the editor with CTRL + x
Now just restart the blurtd docker with the command:
docker restart blurtd
Step 5: Synchronization progress
More steps are actually no longer necessary, because from now on you can only wait. And this for a very very long time!
My test run took about 70 hours, but since you are practically done with the setup, this should not bother you anymore.
You can check the current state of the synchronization with the following command:
docker logs blurtd -f --tail 100
But don't be alarmed, since a few days you get a lot of "block to old" errors thrown at you. But according to @nerdtopiade and @jacobgadikian this is harmless. It just slows down the synchronization a bit.
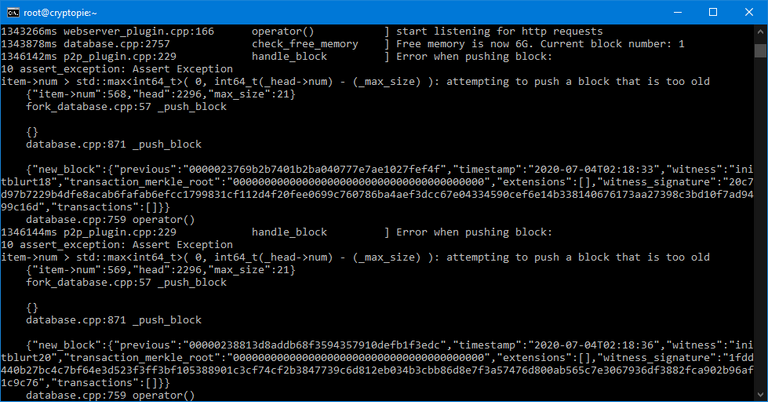
Maybe the problem has already been solved by the time you install the Blurt Node.
When the synchronization is finished, your own Blurt Node will run diligently. It will look like this:
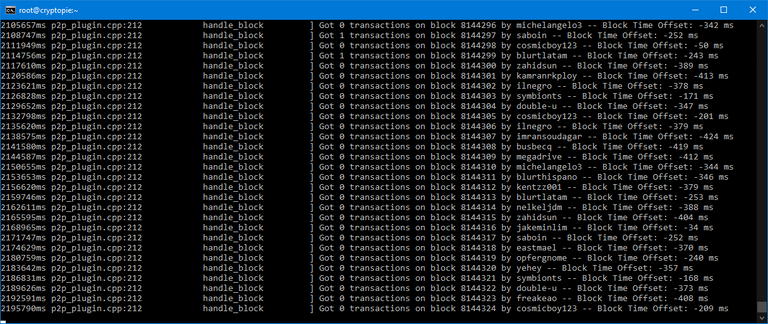
Now we will create a Witness (Optional)
Thanks go to @michelangelo3 for the section. I have used his contribution.
Here you actually only have to enter some commands and write down keys.
- Switch to the bash of the blurtd container
docker exec -it blurtd bash - Change to the blurtd directory
cd /blurtd - Open Wallet
cli_wallet
The following message appears
"Please use the set_password method to initialize a new wallet before continuing".
Now you think of a great password. Special characters like exclamation marks are not allowed.
- set_password followed by the desired password
set_password yourpassword - Unlock wallet
unlock yourpassword - Generate new keys
suggest_brain_key
Save the now generated keys well. You will need them in a moment.
wif_priv_key = your just generated private witness key
import_key wif_priv_keypriv_activ_key = your private ActiveKey (from the account you want to witness)
import_key priv_activ_keypress "ctrl+d" to exit the wallet
type "exit" to get back to the bash of the Pi
Now we have to go to config.ini again to enter the Witness data.
nano /var/lib/docker/volumes/blurtd/_data/config.ini
Here we have to use the down arrow key to go very far down until we find the right spots.
- Enter witness account and private witness key in config.ini.
Important: Put witness account in "quotes", remove # at the beginning of the line if necessary.
Should look like the picture, but with your name and key!
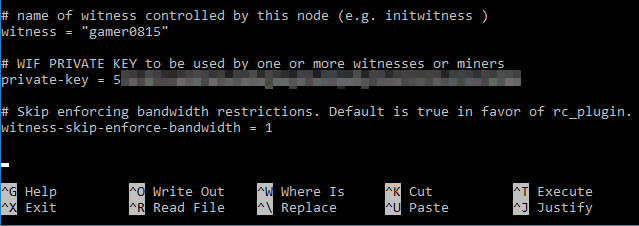
Save with CTRL+o and Enter
Close editor with CTRL+x.
Write changes to blurtd and restart container
docker restart blurtd
Check with docker logs blurtd -f if everything is running correctly
We activate the Witness (Optional)
Once the Witness account is created, we only need to activate it in the Blurt network.
- Switch to the bash of the blurtd container
docker exec -it blurtd bash - Change to the blurtd directory
cd /blurtd - Open Wallet
cli_wallet - Unlock wallet
unlock yourpassword - WITNESS_PUBLIC_KEY = your Witness public Key, usually starts with BLT... And sure, gamer0815 must be replaced with your account name and the blog URL with your own!
update_witness "gamer0815" "https://blurtter.com/@gamer0815" "WITNESS_PUBLIC_KEY" {"account_creation_fee":"10.000 BLURT","maximum_block_size":65536} true
- Exit Wallet with CTRL+d
- With "exit" back to the bash of the Pi
Done!
Additional settings (UFW Firewall)
The UFW (Firewall) of the RasPi is not active in the basic installation. It is not absolutely necessary, but if you want to have it anyway, execute the following commands to set it up and start it. (Thanks go to @saboin and @yehey for this one).
Enter each line separately!
ufw reset
ufw allow ssh
ufw allow 1776
ufw default deny
ufw default allow outgoing
ufw reload
ufw enable
Member of Opfergnome-Witness-Team on Blurt

This is amazing thanks for sharing all the steps to setting up Blurt on a Raspberry Pi!
Wow, da hast jetzt einige Hürden genommen, erst noch der Sync mit 0.6.0... Super Anleitung und Glückwunsch, dass dein RasPi das überlebt hat ;-)
Jo, hat einiges an Stunden gefressen, hat aber Fun gemacht.
Die Datenquelle für den RasPi wurde ja erst mal wieder auf 0.5.0 gesetzt, da es Probleme gab. Aber das ist ja das gute an der Image Mod, sobald ein HF6 oder höher kommt, werden neue Flashs direkt neueste Version.
Die Upgrade Posts für bereits laufende RasPis werde ich weiterhin machen. Wobei sich da normal nichts ändern sollte. Somit wird das erst mal immer so gehen wie bei HF5.
Wobei ich für HF6 noch die config.ini Änderung mit in den Post dann packen müsste, da länger laufende Pi's das noch drin haben müssten. Naja mal schauen.
Jedenfalls noch mal Danke für die Hilfe zwecks Witness Upgrade. Das hat mir paar Stunden erspart.
Super starke Anleitung, danke!!!
Ich werde mich mal dran versuchen. Sollte meine Raspi Funken sprühen, nehme ich dich in Regress... 😉
Und jetzt kannst Du auch gleich dich als Witness anmelden ;)
Um so mehr, desto stabiler die Blockchain.
Na, ich weiß nicht. Ich wäre mit mir selbst nicht zufrieden, wenn "nur 'ne Maschine" läuft. Würde mich schon etwas mehr engagieren wollen, doch dazu habe ich momentan keine Kapazitäten.
Oje, ich habe noch nicht einmal das neue Image geladen... ;-)
Das alleine würde schon ausreichen, um die Frauenquote auf Blurt, gegenüber Hive und Steem, um zwei Frauen voraus zu sein ;)
Normal wird sowas nur optional von einem Witness verlangt. Ein Witniss-Server langt in der Regel, denn das alleine hält die Blockchain am Laufen.
Möchte ein witness aber in den oberen Top 10 sein, dann sollte er schon etwas mehr als einen Server zu bieten haben.
Aber wie man es auf Hive und Steem sieht, geht es auch ganz ohne weitere Aktivitäten ganz gut ;)
Guck mal, genau das habe ich erst hier gelernt. Und ich bin echt dankbar, dass meine Vorstellungen vom "Mythos Witness" nun realitätsnah sind: Am Ende geht es auch dabei also in erster Linie um Geld und Einfluss. "Gute Entwicklerkompetenzen und technisches Blockchain-Knowhow" wären mir deutlich lieber.
Na ja, die Raspi muss ja nicht nutzlos in der Gegend herumbaumeln - ich werde in mich gehen... :-)
Meine Erfahrung als Newbie-Witness, die Jungs geben ihr Wissen sehr gerne weiter, erinnert mich an meine Chain-Anfänge, da gab es auch viele die mir erklärt haben wie das alles funktioniert. Ich denke Condeas meint mit "optional" man muss sich nicht reinhängen, wer mehr machen will, läuft in offene Arme.
Immer gerne. :)
Ich warte auch schon drauf, dass meiner Explodiert so oft wie er die letzten Tage neu Syncen durfte, aber noch ist die Bude nicht abgebrannt. :D
Ui, Witness @chriddi in Sicht...?
EDIT: Ich mache gerade einen Probelauf mit dem Image von Doti. CPU läuft auf 200% - hehe, die Anzeige von top rechnet wohl die Kerne zusammen. Liege mit meinem Gehäuse konstant bei 50 °C.
Liest sich ja ganz phantastisch... 😂
Aber noch sehe ich das nicht, da ich kaum Kapazitäten habe (habe mir noch nicht einmal das neue Image geladen) und nicht damit zufrieden wäre, wenn bei mir einfach nur 'ne Maschine liefe. Wenn, dann möchte ich mich auch engagieren. Geht aus diversen Gründen gerade nicht.
50° C ist schwer lebensbedrohendes Fieber... 😉
@dotwin1981. you are finishing a hurting gap for all the pilots.
Many thanks on behalf of all the Raspilots for doing this important job. As a member of the @Opfergnome Witness Team you show the Blurt Community what witnesses do and what their meaning is for all bloggers. Witness is always much more than just having a machine mining blocks.
Oh really Helpful for people who want to setup witness. But i'am so upset because I don't know about more this topic. For this reason I can't setup although I highly want.
I also share it on my twitter.
Thanks, dear.
If anyone can help, I also can do it.
Hello and thanks for sharing.
At the beginning I had absolutely no idea about the subject, but little by little if you stick with it, you get along very well. There is also a very great community on Blurt, which shares all their findings and always helps when questions arise.
So if you also want to set up a Witness Pie, you will certainly not only be helped by me.
Wow, Doti, das ist ja eine spitzenmäßige Anleitung. Super!
Vielen herzlichen Dank für die viele Arbeit, die du dir gemacht hast!
PS: Möchtest du ein Witness-Vote für deinen "gamer0815"?
Dankeschön.
Jetzt weist, was ich gestern während der Kneipenzeit gemacht hatte. :)
Hab auch schon 2 neue Projekte im Auge, aber jetzt erst mal paar Tage Urlaub. :D
Edit:
Zu einen Witness Vote sage ich nicht nein. Nehme ich gerne. Mit dem Account hab ich noch bisschen was vor, was zur Blurt Förderung beitragen soll. Von daher kann da ein paar Stimmen mehr nicht schaden. :)
Super! Dann werde ich das nachher gleich erledigen.
Vielen vielen Dank. Freut mich sehr.
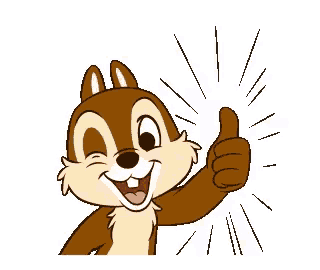
Hat leider nur ein Plätzchen wettgemacht ;-) 32 -> 31
Vielen Dank.
Jeder Schritt nach vorne ist ein Schritt nach vorne. :D
Vote nicht so früh! ;-)
Du killst dir deine CR damit. Weißt du ja bestimmt ;-)
jo. :)
die Macht der Gewohnheit. :D
Die blurtter-wallet geht gerade nicht.
Ich muss ja mit Active-Key agieren.
Ich denke, dieser kann ich auch vertrauen, oder?
https://wallet.blurtworld.com/
Jo, die Wallet von Blurtworld.com nutze ich seit sie raus ist.
Wusste bis heute nicht mal, dass der Blurtter auch eine hatte. :)
Ok, danke!
Ja, aber trotzdem nebenbei 2 Quizfragen mit 7 Votes gewonnen ;-) Respekt!
Ich habe meinen vorigen Kommentar noch ergänzt mit einer Frage.
Jo, gestern hatte ich ein guten Tag. :)
Magst du schon verraten, was die 2 Projekte werden?
Bin gespannt ;-)
Kann 2 Stichworte als Teaser mal da lassen.
Muß dazu aber vorab mich in paar Sachen reinlesen und hier ein bisschen umbauen, dass ich noch nen PC herstellen kann. Denke mein Lappy wie erst gedacht sollte ich dafür nicht opfern. :D
Thank you for taking the time to do this. I should try something like this. I need a Raspberry pi first :P
Top, da hast dir ja ne menge arbeit gemacht :))
Jo so nen bisschen. :D
Waren nur 10 bis 11 Stunden Schreibarbeit und eine Woche ein munteres hin und her zwischen PC und RasPi. :)
Hat aber irgendwie Spaß gemacht, mal wieder was Produktives zu machen. Hab auch schon 2 andere Sachen auf der ToDo Liste, was noch schlimmer werden könnte. Dazu muss ich aber hier bisschen Platz schaffen, dass ich mein Laptop noch mit auf den Arbeitstisch bekomme. :)
ja räum die chilli lieber ans fenster :))
Da gibts leider keine mehr.
Die Samen des letzten Jahres sind geschimmelt. :)
Ich rate sogar dazu, denn einige Router, wie Telekom-Speedport, können von dem Service von Außerhalb erreicht werden. Das heiß, dass da wohl irgend ein Port offen ist.
Das ist aus meiner Sicht eine große Schwachstelle und deshalb rate ich jeden PiLoten diese UFW-Firewall, nach Deinen Anweisungen, zu aktivieren.
Der sollte aber nur direkt zum Router führen und dort nicht weiter. Sonst hätte ja jeder Telekom Typ Zugang zu deinen Rechnern. Und da würden Datenschützer an die Decke gehen. Aber klar, sicher ist sicher.
Dem Telekomtypen interessiert dein Rechner nicht, aber es könnte da andere geben, welche diese Lücke ausnutzen.
Ich habe zur Zeit enorme Probleme mit meiner Internetverbindung und ich habe ein Speedport.
Der Techniker konnte den Router überprüfen und wusste auch, wie viele Geräte sich in meinem LAN befinden.
Sowas kann man nicht erraten, das beruhte auf verlässliche Daten.
Wie er es geschafft hat kann ich nur vermuten, da eine Überprüfung mit nmap keine offenen Ports anzeigte.
Auch wenn dieses Verfahren, Telekomintern, als "Geheim" eingestuft wird, so können andere diese Lücke entdecken und ausnutzen.
Wenn jemand die Blurt-Blockchain angreifen möchte, sucht er sich den einfachsten Weg. Die gemieteten Witness-Server werden von erfahrenen Leuten betreut, die ihre Server perfekt abgesichert haben. Also ist der einfachste Weg, ein "Home-Witness-Node".
Viele solcher Lücken sind bekannt, zum Glück gehört das richtige Wissen dazu, um sie ausnutzen zu können.
Eine zusätzliche Firewall ist bei einem normalen Betrieb nicht nötig, aber bei sensiblen Sachen wie eine Node, empfehle ich zu einer zusätzlichen Sicherung.
Mercy für die Info! Dachte bisher auch, das braucht's nicht. Hab UFW jetzt am Pi aktiviert, läuft alles rund.
Thanks for this info.
Wow, Doti,da hast du dir aber Mühe gegeben!!
Super!!
Danke danke.
Ja, das war schon viel Arbeit, aber es hat echt Spaß gemacht. Wenn mein Zweiter RasPi endlich mal kommt, wird es ggf. demnächst wieder was hübsches geben. :) Wird aber nicht so lange werden wie dieser Post. :D
PS: Auch noch mal Danke für den Witness Vote.
Congratulations, your post has been upvoted by @r2cornell, which is the curating account for @R2cornell's Discord Community.