W Godot 4 węzeł Button jest jednym z najważniejszych elementów interfejsu użytkownika (UI). Jest to węzeł GUI (graficzny interfejs użytkownika), który umożliwia tworzenie przycisków, reagujących na kliknięcia lub inne interakcje użytkownika. Możesz go użyć zarówno w grach 2D, jak i 3D.
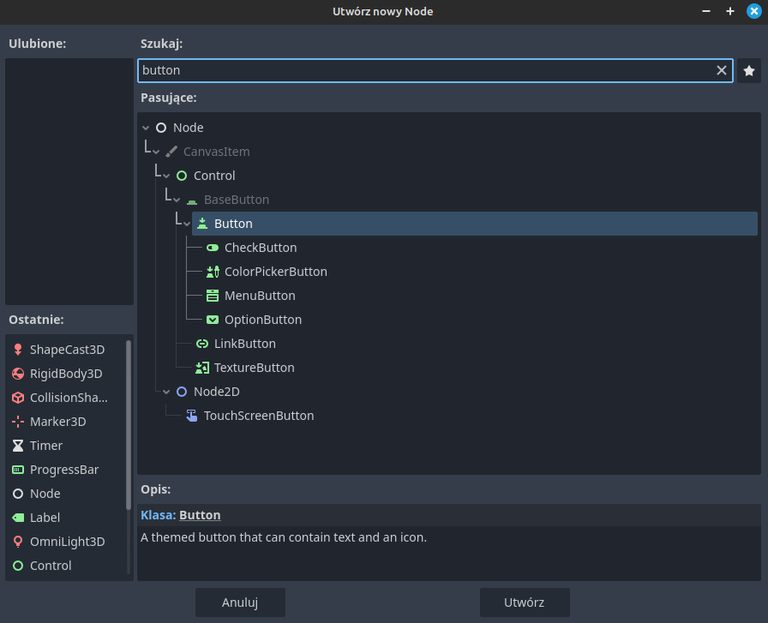
Tworzenie i użycie przycisku Button w Godot 4
1. Dodanie węzła Button
Aby dodać przycisk do sceny, wykonaj następujące kroki:
- W drzewie sceny kliknij „Dodaj węzeł”.
- Wyszukaj
Buttoni dodaj go jako węzeł w scenie. - Przyciski są częścią systemu UI, więc będą działać najlepiej w połączeniu z węzłem
Control, który jest odpowiedzialny za zarządzanie interfejsem użytkownika.
2. Podstawowa konfiguracja przycisku
Po dodaniu węzła Button, możesz dostosować jego właściwości w Inspektorze:
Text: Tekst, który będzie wyświetlany na przycisku.Disabled: Jeśli ustawisz tę opcję, przycisk stanie się nieaktywny (nie będzie reagował na kliknięcia).Toggle Mode: Włącza tryb przełącznika – po kliknięciu przycisk może pozostać wciśnięty.Flat: Zmienia wygląd przycisku na płaski (bez obramowania).Theme: Możesz zastosować motyw wizualny do przycisku (zmiana kolorów, stylów).
3. Podstawowe użycie skryptu
Jeśli chcesz zareagować na kliknięcie przycisku, możesz podłączyć sygnał pressed do skryptu. Możesz to zrobić w edytorze lub programistycznie.
a. Połączenie sygnału w edytorze:
- Wybierz węzeł
Buttonw drzewie scen. - Przejdź do zakładki „Sygnały” (znajdującej się w górnym menu edytora).
- Wybierz sygnał
pressed()i podłącz go do skryptu węzła, który ma zareagować na kliknięcie przycisku. - Godot automatycznie wygeneruje funkcję, którą możesz dostosować.
b. Połączenie sygnału za pomocą skryptu:
Możesz podłączyć sygnał pressed() za pomocą kodu w skrypcie:
extends Control
func _ready():
$Button.connect("pressed", self, "_on_Button_pressed")
func _on_Button_pressed():
print("Przycisk został wciśnięty!")
W tym przypadku:
$Button to skrót do odwołania się do przycisku w drzewie sceny.- Funkcja
_on_Button_pressed zostanie wywołana, gdy użytkownik kliknie przycisk.
4. Przykład bardziej zaawansowany:
Możesz zmieniać różne właściwości przycisku za pomocą skryptu. Na przykład, zmiana tekstu przycisku po kliknięciu:
extends Control
func _ready():
$Button.text = "Kliknij mnie!"
$Button.connect("pressed", self, "_on_Button_pressed")
func _on_Button_pressed():
$Button.text = "Zostałem kliknięty!"
print("Przycisk został wciśnięty!")
5. Dostosowywanie stylu przycisku za pomocą motywów (Theme)
Możesz stworzyć niestandardowy wygląd przycisków, korzystając z systemu Theme w Godot. Można to zrobić w następujący sposób:
- Kliknij prawym przyciskiem na węzeł
Button w drzewie scen.
- W inspektorze znajdź opcję
Theme i kliknij „Nowy Theme”.
- Otwórz motyw, aby edytować poszczególne właściwości wizualne, takie jak kolory, tło, tekstury, itd.
- Możesz także utworzyć osobne klasy stylów, takie jak
StyleBoxFlat lub StyleBoxTexture, aby dostosować wygląd.
6. Przyciski przełączające (Toggle Mode)
W trybie Toggle, przycisk działa jak przełącznik. Po kliknięciu pozostaje wciśnięty, aż zostanie kliknięty ponownie. Możesz włączyć tę opcję w inspektorze, a także sprawdzić stan przycisku za pomocą funkcji:
func _on_Button_pressed():
if $Button.pressed:
print("Przycisk jest wciśnięty")
else:
print("Przycisk jest odciśnięty")
Podsumowanie:
Button to podstawowy węzeł UI w Godot, który umożliwia łatwe dodawanie interakcji użytkownika.- Możesz podłączyć sygnał
pressed() zarówno w edytorze, jak i za pomocą kodu.
- Przycisk można dostosowywać wizualnie za pomocą motywów (
Theme), a także zmieniać jego tryb działania na przełącznik (Toggle Mode).
Czy chciałbyś więcej informacji na temat określonego aspektu pracy z przyciskiem w Godot 4?
Zajrzyj na oficjalną stronę Godot i zobacz opis przycisków:
https://docs.godotengine.org/en/stable/classes/class_button.html
Published using WordPress Blurt Publisher from https://godot.com.pl.